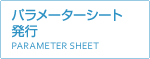- iiyamaホーム
- サポート・ダウンロード
- CARRY-ONEダウンロード・インストール方法
Firmwareのアップデート方法・インストール方法
- Firmwareのアップデート方法
-
※インストール前の注意事項
Windows Vista上でCARRY-ONEを動作させるには、CARRY-ONEのFirmwareをUPDATEする必要があります。
また、FirmwareのUPDATEは、CARRY-ONEが動作するWindowsXP環境が必要となります。-
1. CARRY-ONEをUSBポートに接続します。
-
2. FirmwareのUPDATE用ファイルをこちらからダウンロードし、ダウンロードされたファイルを解凍してください。
-
3. 解凍されたときに作成されるフォルダ内に下記のようなファイルが作成されますので、そのファイルの内のUPDATE用ユーティリティ(赤枠で囲まれたアイコン)をダブルクリックし、実行してください。
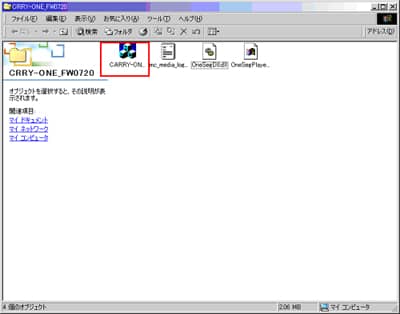
-
4. 下記のような画面が表示されますので「Open」ボタンをクリックしてください。
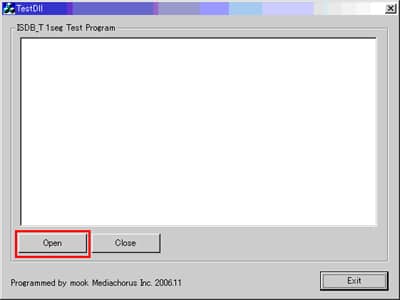
-
5. FirmwareのUPDATEが開始され、下図の画面内の文字がスクロールし表示されます。UPDATEが終了すると、
文字スクロールが終了下図のような画面表示となります。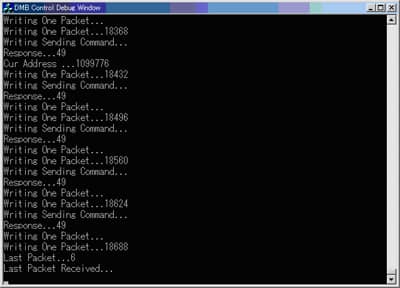
-
6. FirmwareのUPDATEが開始され、下図の画面内の文字がスクロールし表示されます。UPDATEが終了すると、
文字スクロールが終了下図のような画面表示となります。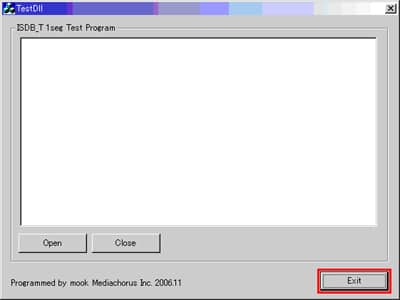
-
- Windows Vista用CARRY-ONEのインストール方法
-
-
1. CARRY-ONEをUSBポートに接続されていないことを確認します。
-
2. Windows Vista用ドライバ及びアプリケーションをこちらからダウンロードし、解凍します。
-
3. 解凍されたときに作成されるフォルダ内に下記の3つのファイルが作成されますので、アプリケーションの
インストール用プログラム(下図の赤枠のアイコン)をダブルクリックし、実行します。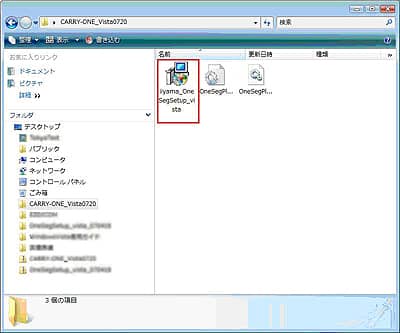
-
4. 実行されますと、「アプリケーションの実行を許可するかしないか」の画面が表示されますので許可するを
クリックし、プログラムを実行します。 -
5. 下図のような画面が表示されますので「次へ」のボタンをクリックします。
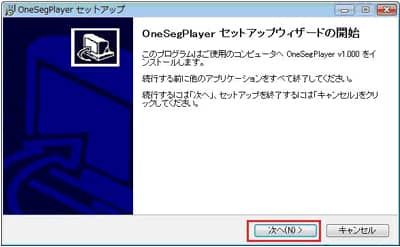
-
6. 下図のインストール先のフォルダを指定する画面が表示されますので、「次へ」ボタンをクリックします。
もし、インストール先フォルダを変更されたい場合は、フォルダを変更後「次へ」ボタンをクリックしてください。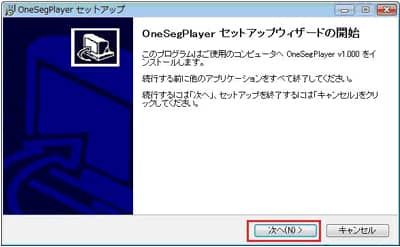
-
7. ファイルのコピーが開始され、インストールが完了すると下図のような画面が表示されますので
「完了」ボタンをクリックします。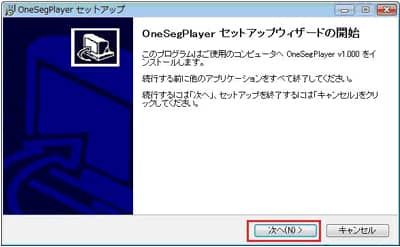
-
8. CARRY-ONEが起動しますのでCARRY-ONEのWindows右上にある「x」印をクリックし、終了させます。
-
9. CARRY-ONEをUSBポートに接続します。
-
10. ドライバを要求する画面が表示されますので、ダウンロードし解凍されたフォルダを指定し、
ドライバのインストールを行います。
-