Excelのプルダウンは、データ管理を効率化し、入力ミスを防ぐのに役立つ便利なツールです。
リストの内容が増えた場合には、プルダウンリストにその内容を順次反映されるよう設定が可能です。
また、大カテゴリで選択した項目に応じて中カテゴリの選択肢を動的に切り替える仕組みを取り入れると、必要なリストだけを動的に表示させることができます。
この記事では初心者の方でも簡単に理解できるように、図解を用いて連動するプルダウンの作成方法を解説します。
※ 大カテゴリ・中カテゴリ・小カテゴリを例に説明していますが、他の構成でも応用できます。ぜひ参考にしてみてください。
- Excelのプルダウンとは?
- プルダウンリストの作成方法
- 選択内容に応じてプルダウンのリストを動的に切り替える設定方法
- 「名前の管理」を使った参照範囲の確認と変更
- 【応用】中カテゴリと小カテゴリのリストの増減を自動で反映する方法
- プルダウンのよくある問題とその解決策
- まとめ
Excelのプルダウンとは?
Excelのプルダウンとは、事前に選択肢となるリストを準備し、プルダウンを設置したいセルを選択後、メニューバーの「データ」タブから「データの入力規則」を開いて設定する機能です。
この設定を行うことで、セルをクリックして選択肢を簡単に選び、効率的にデータ入力が可能になります。
また、この機能は「プルダウンリスト」や「ドロップダウンリスト」とも呼ばれます。
データの統一性を保つだけでなく、複数人で編集する環境でのスペルミスの防止にも役立ちます。
プルダウンリストの作成方法
まず、プルダウンを作成するには、データのリストを準備する必要があります。
リストは別のシートにテーブル形式で配置すると作業効率が向上し、リストの内容が増減した場合にはプルダウンリストに自動で反映されるようになります。
テーブル形式のデータリストの作成手順は以下の通りです。
新しいシートを作成する:Excelのウィンドウの下にある「+」を押して、新しいシートを追加する
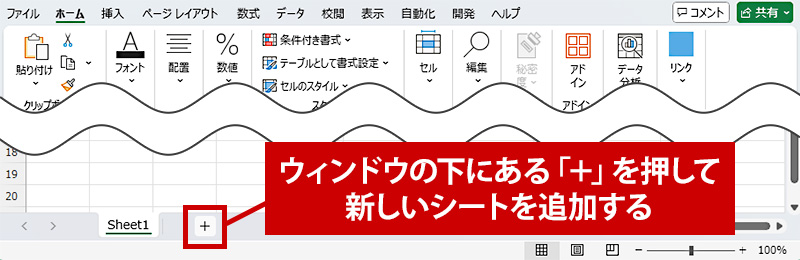
シートの名前を変更する:作成したシートのタブをダブルクリックし、名前を「リスト」などに変更してリストの管理を分かりやすくする
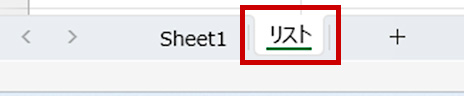
リストデータを入力する:プルダウンのリストにしたいデータを1列または複数列でテーブル形式になるように入力する
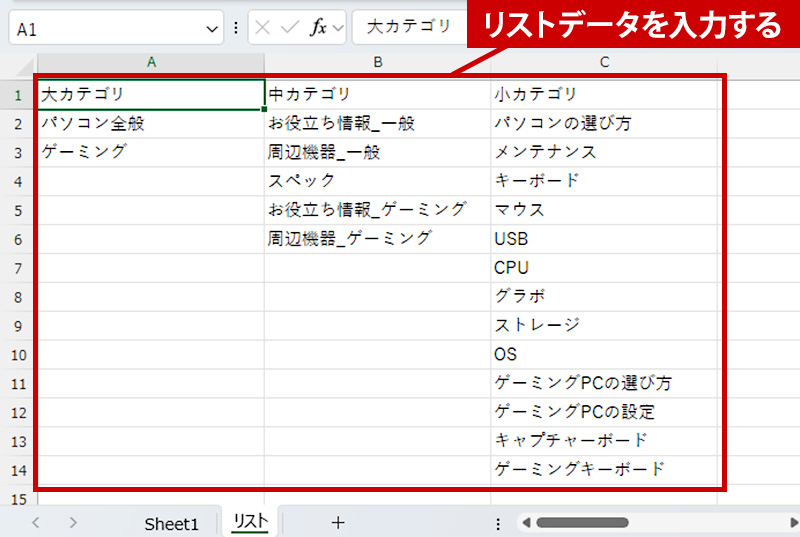
テーブルを作成する:入力したデータをドラッグで範囲選択し、メニューバーの「挿入」にある「テーブル」を選択する
この操作で、データが自動拡張可能な「テーブル」として扱われる
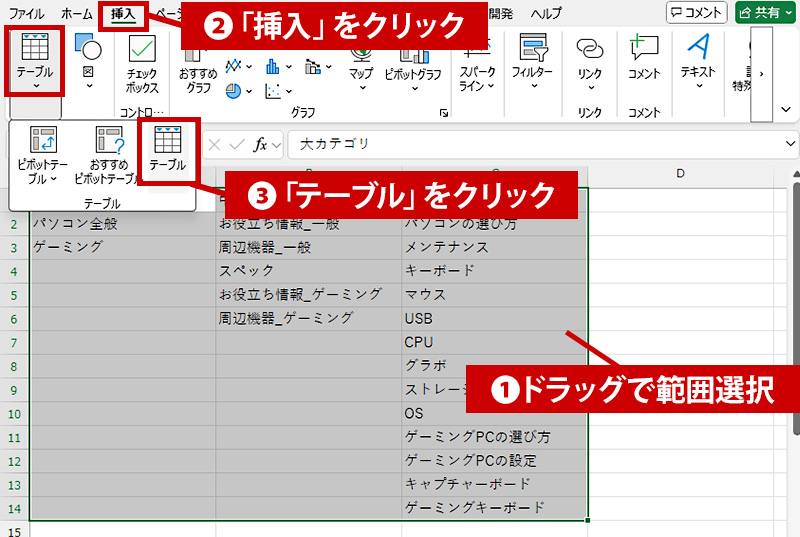
※ 先頭行をテーブルの見出しとして設定する場合は、テーブル作成時に表示されるウィンドウで「先頭行をテーブルの見出しとして使用する」にチェックを入れてください。
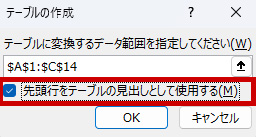
名前を付ける(中カテゴリの場合):中カテゴリに対応するデータ範囲を選択し、メニューバーの「数式」にある「名前の管理」を選択する
「新規作成」を選び、大カテゴリの名前を範囲の名前として設定する
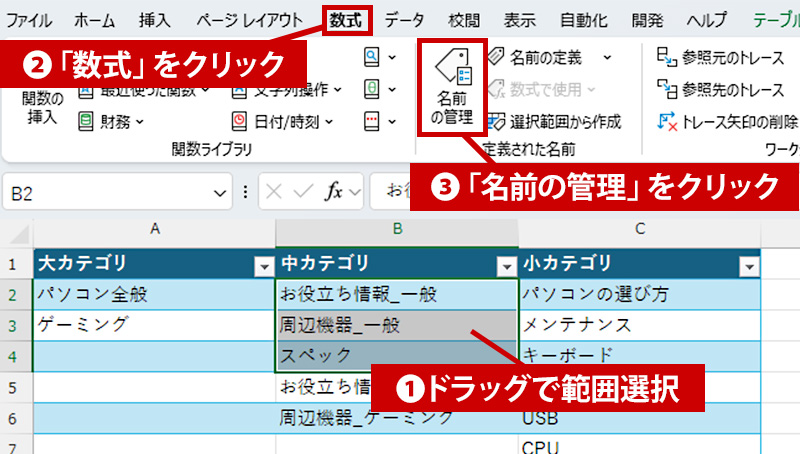
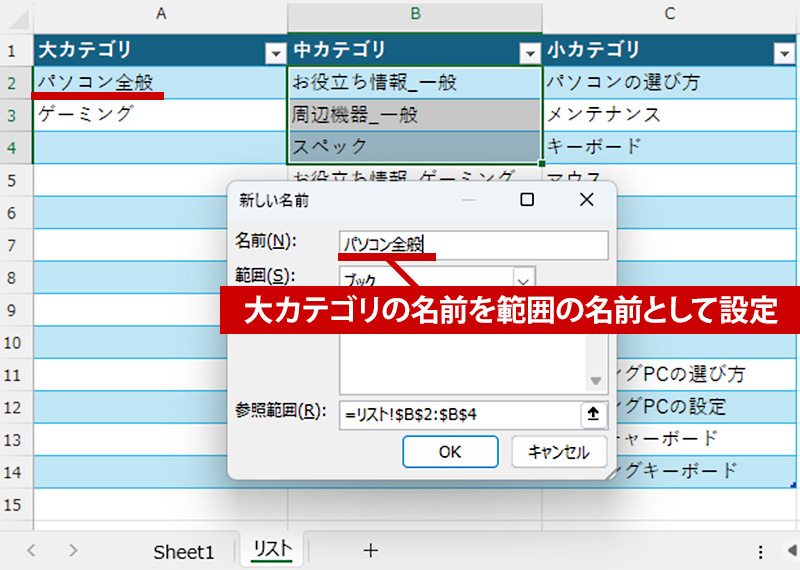
名前を付ける(小カテゴリの場合):小カテゴリに対応するデータ範囲を選択し、メニューバーの「数式」にある「名前の管理」を選択する
「新規作成」を選び、中カテゴリの名前を範囲の名前として設定する
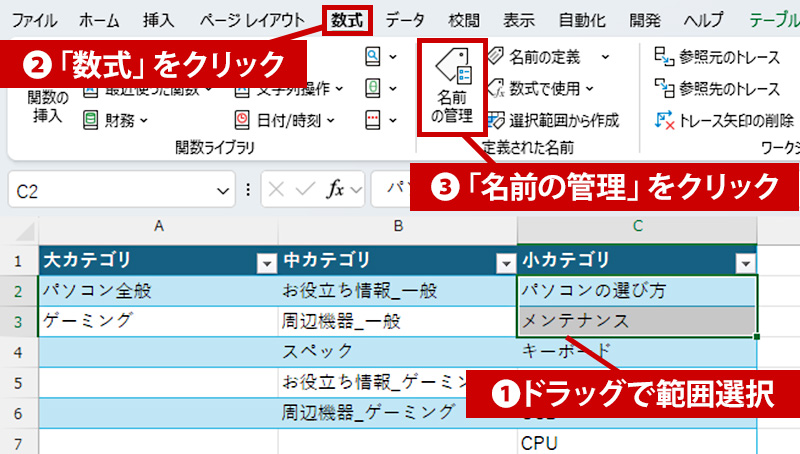
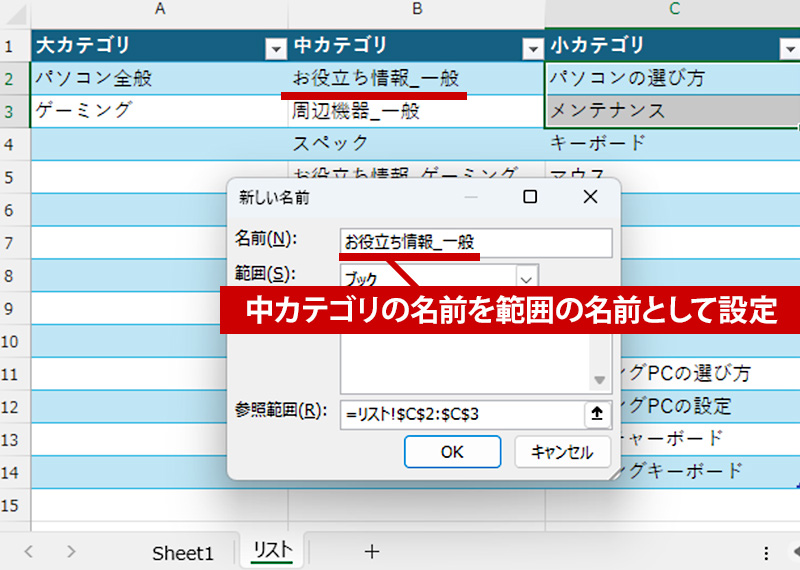
中カテゴリや小カテゴリのリストにデータの増減があった場合、参照範囲は自動的に更新されないため、「名前の管理」から手動で範囲を変更する必要があります。範囲の変更の手間を減らしたい方は 【応用】中カテゴリと小カテゴリのリストの増減を自動で反映する方法 をご確認ください。
選択内容に応じてプルダウンのリストを動的に切り替える設定方法
たとえば、「ゲーミング」を選択すると、次のプルダウンのリストにゲーミング関連のカテゴリのみが表示されるように設定できます。
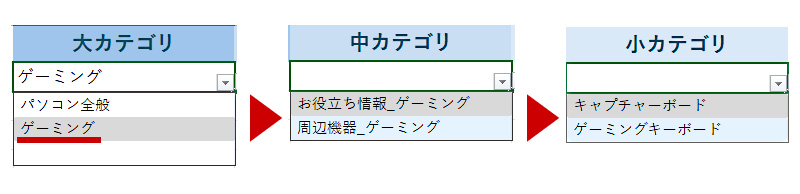
まず、プルダウンを設定したいシートに移動します。
そのシートで大カテゴリ用の基本的なプルダウンを作成した後、中カテゴリと小カテゴリの連動するプルダウンを作成します。
設定手順は以下の通りです。
大カテゴリの設定:大カテゴリのセルを選択し、メニューバーの「データ」にある「データの入力規則」をクリックする

大カテゴリの入力規則を設定:入力値の種類を「リスト」にし、元の値の欄に大カテゴリの範囲を指定する

範囲を指定する関数を詳しく見る
- Excelでは範囲を指定する方法がいくつかあるので、将来的に予想される変更やデータ構造に合わせて最適な関数を選ぶことが重要です。
- 範囲指定方法の例:
1.直接範囲指定:例:=シート名!A1:A10
・シンプルで計算が速いが、シート名や範囲の固定に依存するため変更があった場合は手動で修正が必要になる。
2.INDIRECT関数を使用:例:=INDIRECT("シート名!A1:A10")
・動的に範囲を参照できるため柔軟性が高いが、シート名の変更による影響を受ける。
3.テーブルの活用(今回の例):例:=INDIRECT("テーブル名[列見出し]")
シート名変更の影響を受けず、テーブル構造の変更にも強い。自動更新されるのでメンテナンスが簡単。
中カテゴリと大カテゴリを関連付ける:中カテゴリのセルを選択し、メニューバーの「データ」にある 「データの入力規則」をクリックする
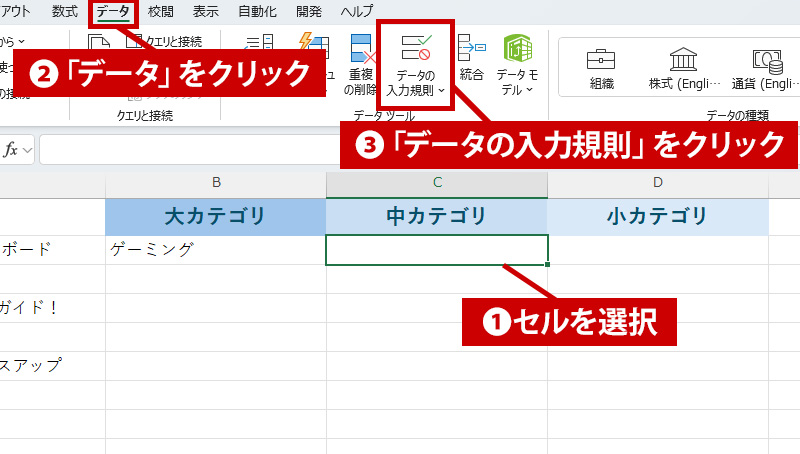
中カテゴリの入力規則を設定:入力値の種類を「リスト」にし、元の値の欄に大カテゴリが入力されているセル(例:B2)を指定する
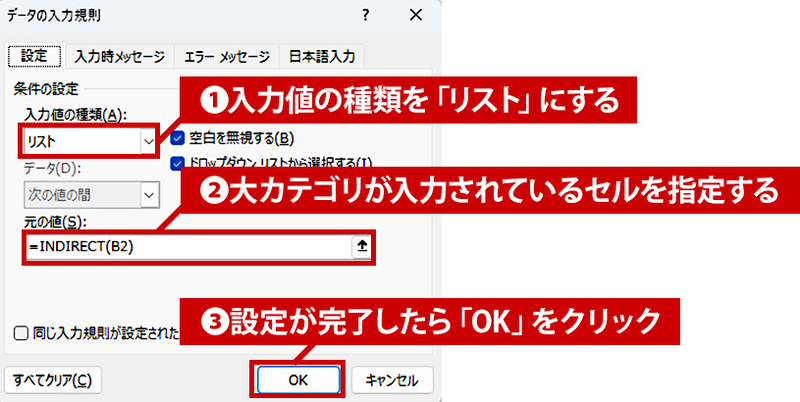
小カテゴリと中カテゴリを関連付ける:小カテゴリのセルを選択し、メニューバーの「データ」にある 「データの入力規則」をクリックする
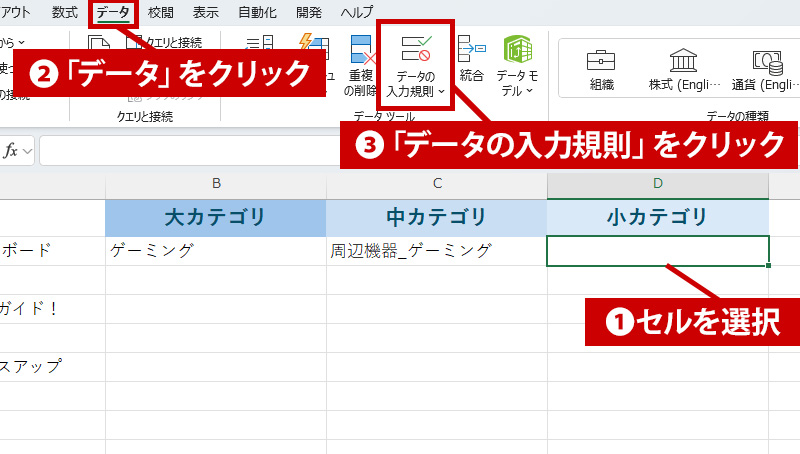
小カテゴリの入力規則を設定:入力値の種類を「リスト」にし、元の値の欄に中カテゴリが入力されているセル(例:C2)を指定する
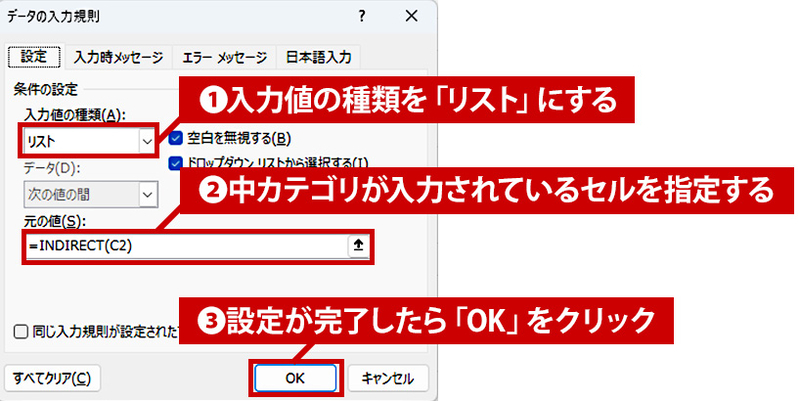
以上の設定により、大カテゴリの選択内容によって中カテゴリが変化し、中カテゴリの選択内容によって小カテゴリが変化するようになります。
※ 参照範囲を設定する場合は、連続したセルはドラッグ操作で選択し、離れたセルはCtrlキーを押しながらクリックして指定します。
※ リスト名は重複しないようご注意ください。
「名前の管理」を使った参照範囲の確認と変更
中カテゴリや小カテゴリのリストに増減があった場合、現在の設定を確認し、参照範囲を変更する必要があります。
この操作では、リストがどのテーブル名に基づいているかを確認できるため、テーブル名を正しく指定して参照する際、名前の確認にも役立ちます。
確認と範囲の変更の具体的な手順は以下の通りです。
確認:メニュバーの「数式」にある「名前の管理」を選択する
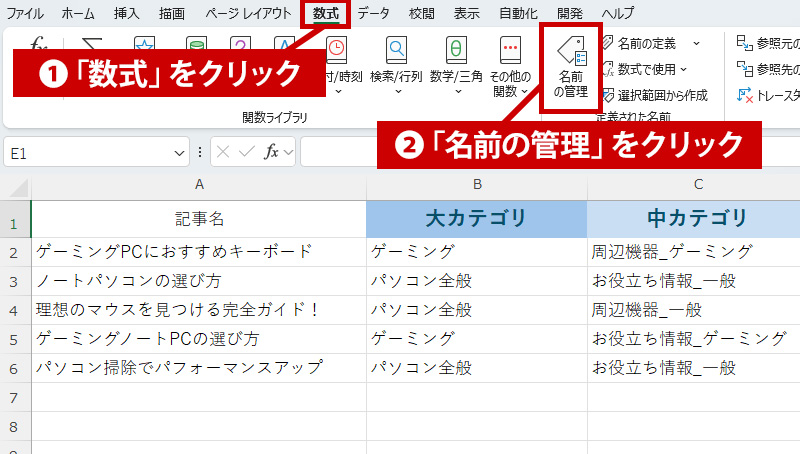
詳細の確認:対象の行をダブルクリックするか、選択した後「編集」をクリックして設定内容を確認する
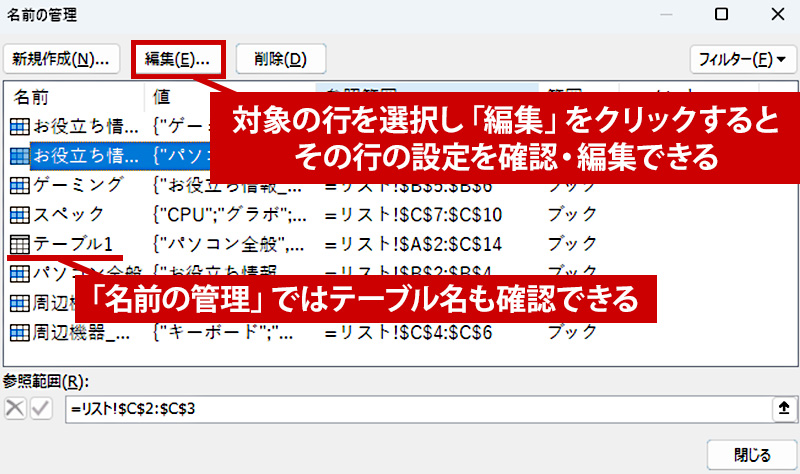
範囲の変更:参照範囲を変更したい場合は、「参照範囲」右端の「▲」をクリックし、設定したい範囲をドラッグするか、Ctrlキーを押しながらクリックしてセルを選択する
【応用】中カテゴリと小カテゴリのリストの増減を自動で反映する方法
プルダウンリストの名前の管理では、リストを追加・削除するたびに範囲の変更が必要になることがあります。
特に中カテゴリや小カテゴリのような階層的なリストでは、増減が多い場合に手間がかかります。
そこでおすすめなのが、リストの列を増やし参照範囲を広く設定することで、増減を自動で反映させる方法です。
中カテゴリのリストを大カテゴリごとに列を分けて管理し、名前付き範囲を広めに設定する。
小カテゴリのリストも中カテゴリごとに列を分けて管理し、名前付き範囲を広めに設定する。
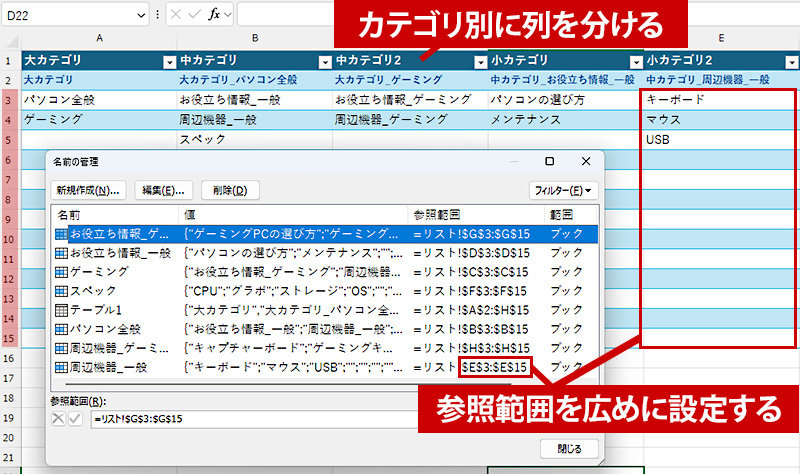
こうすることで、リストの増減時に名前の管理で範囲を変更する必要がなくなり、プルダウンのリストが自動的に更新される仕組みを構築できます。
ただし、この方法には注意点があり、範囲を広めに取りすぎるとテーブルが複雑化する可能性があります。
また、設定した参照範囲を超えてリストを追加した場合、その内容は自動で反映されないため、参照範囲設定を適切に維持し、定期的に確認することが重要です。
プルダウンのよくある問題とその解決策
プルダウンリストを使用している際に、設定や範囲の問題で意図した動作をしないことがあります。ここからは、よくある3つの問題とその解決方法をご紹介します。
Q. プルダウンリストの内容が表示されない場合、どうすれば良いですか?
- A. 入力規則の設定に問題がある可能性があります。
- 「データの入力規則」を開き、「元の値」の欄でリスト範囲が正しく設定されているか確認してください。また、参照するリストが存在しているかもチェックしましょう。
Q. リストにデータを追加したのにプルダウンリストが更新されません。どうしたら良いですか?
- A. 名前付き範囲や設定が適切に設定されているかを確認してください。
- リストをテーブル形式で設定していない場合、新しいデータが反映されないことがあります。リストをテーブル形式に変更することで、自動的に更新されるようになります。
- 固定範囲のリストの場合、範囲外にデータを追加してもプルダウンに反映されません。その場合は、「名前の管理」から参照範囲を手動で変更し、新しいデータを含める必要があります。この手順を繰り返す手間を省くためには【応用】中カテゴリと小カテゴリのリストの増減を自動で反映する方法を参考にすると便利です。
Q. 連動型プルダウンが正しく動作しません。なぜですか?
- A. 名前の設定に問題がある可能性があります。
- 「名前の管理」で範囲名が正しく設定されているか確認してください。
- 名前には使用できない記号やルールがあります。例えば、括弧 () やスペースは使用できず、名前を数字で始めることもできません。これらのルールを守ることで、設定が正しく機能するようになります。
まとめ
Excelでの連動するプルダウンメニューの作成は、最初は少し手間に感じるかもしれませんが、一度仕組みを理解してしまえばとても便利です。
日々の業務効率を上げるためにも、この記事で紹介したステップを参考にしながら、ぜひ挑戦してみてください。



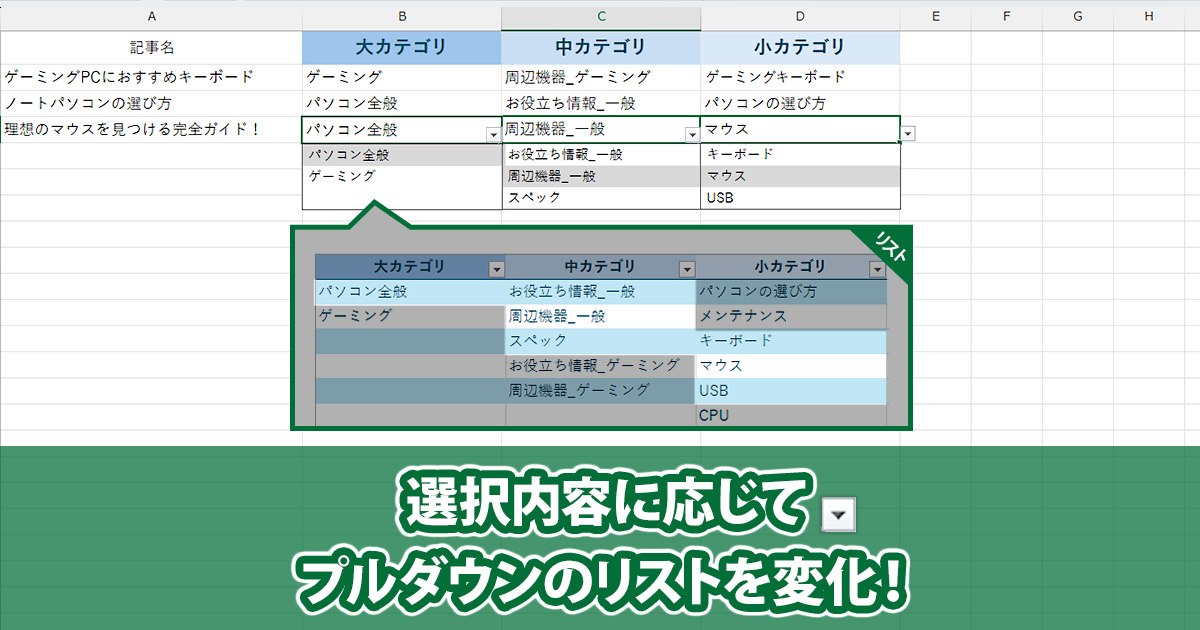
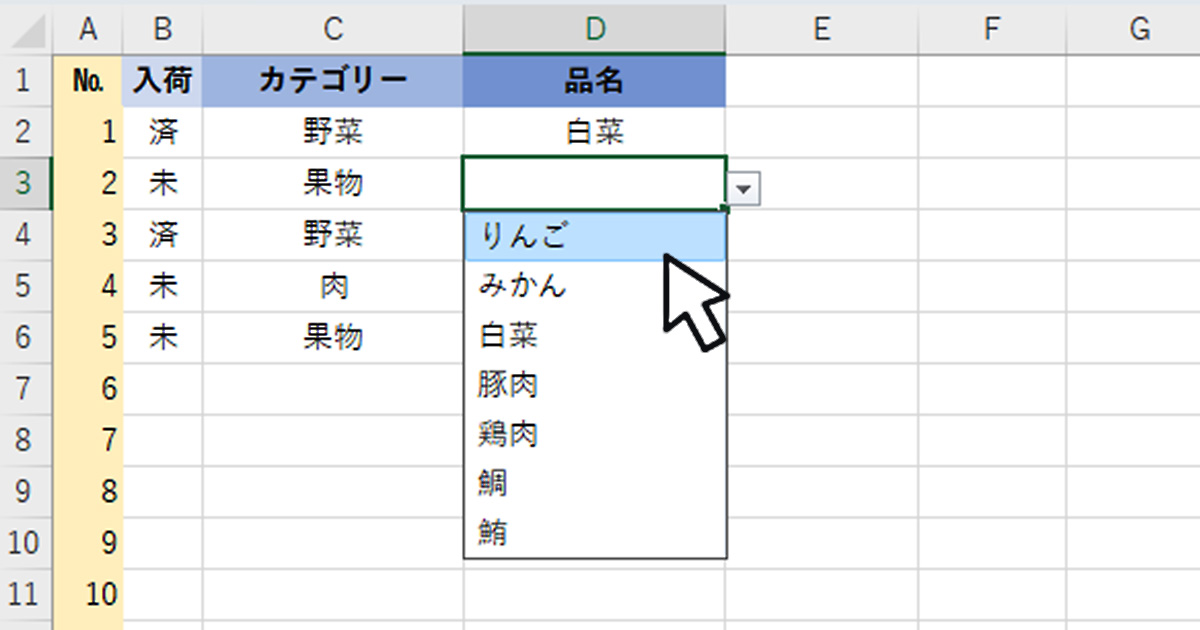
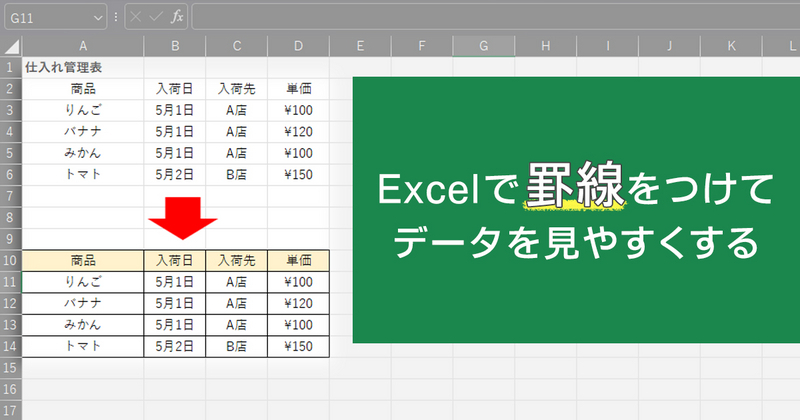
 サポート
サポート 導入支援
導入支援 導入事例
導入事例 製品
製品