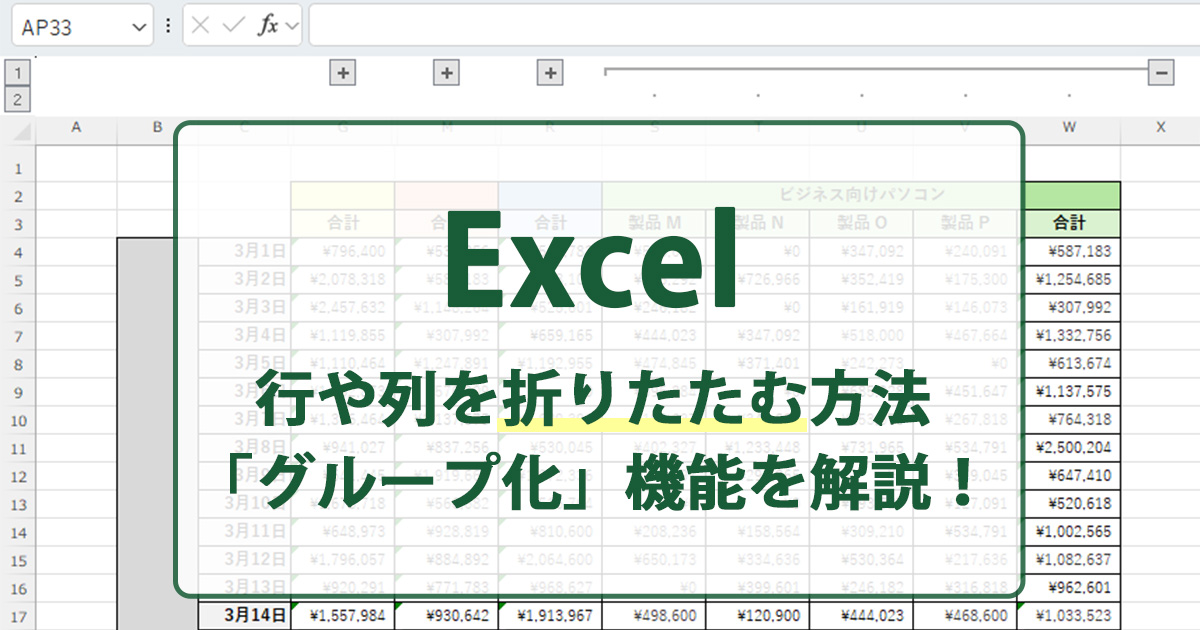エクセルの「グループ化」機能を使うと エクセルの行や列を折りたたむことができ、大量のデータを効率的に管理し必要な情報だけを素早く表示することができます。
この記事では、 エクセルの行や列をグループ化して折りたたむ方法を解説します。
行や列を折りたためる「グループ化」機能とは
エクセルの「グループ化」機能は、 行や列をまとめて折りたたんだり展開したりすることで、データの整理がしやすくなる機能 です。大規模なデータを取り扱う際に、関連する行や列をグループ化して折りたたむことで、 必要な情報だけを表示させてデータが見やすくなり作業効率を向上することができます。
データタブの「グループ化」機能で行や列をグループ化して折りたたむ方法
エクセル内で折りたたみ表示したい行や列を選択します。例では製品別 日次売上表の3月のデータを折りたたむために4行目~34行目を選択します。

データタブのアウトラインにある「グループ化」ボタンをクリックすると選択した範囲がグループ化されます。

行の場合は左端に、列の場合は最上部にグループ化行や列の開閉ボタン(「-」「+」)が表示されます。
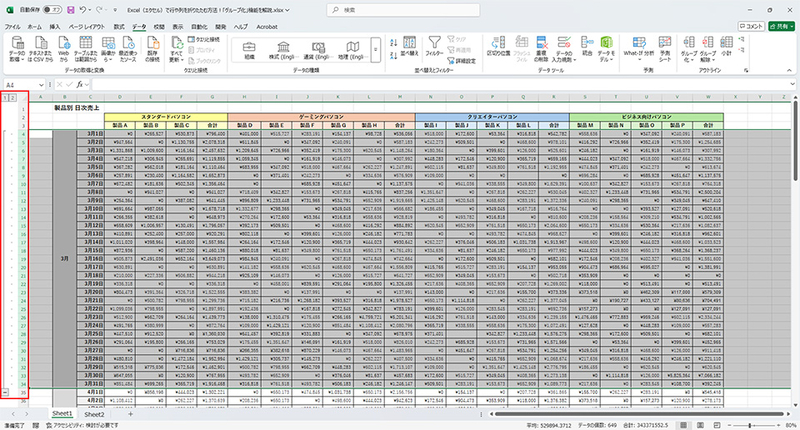
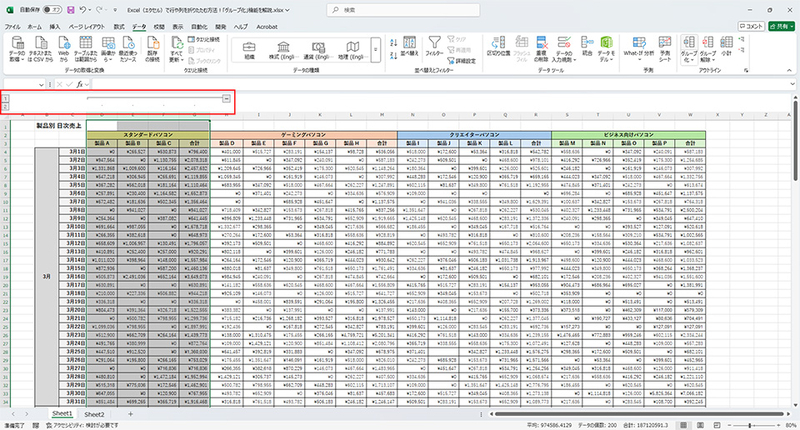
複数のグループを作成する方法
複数箇所で折りたたみを使用したい場合は、グループ化したい箇所ごとにアウトラインの「グループ化」を実施します。例ではD~F列、H~L列、N~Q列、S~V列の4つに分けてグループ化を作成します。

複数のグループ化を一括で開閉したい場合は「1」「2」ボタンをクリックすると一括で操作が可能です。

複数のグループをさらに大きな1つのグループにすることも可能です。例ではD~X列を選択してグループを作成することで4つのグループを内包した大きなグループを作成しました。

※ 複数のグループ化を作成するとき、連続する行、または列同士で別々のグループ化を作成することはできません。1行、または1列以上間が空いている場合で可能です。

グループ化を解除する方法
グループ化を解除する場合は、解除したいグループ化の列や行を選択します。データタブのアウトラインにある「グループ解除」ボタンをクリックするとグループ化が解除されます。

※ 折りたたんでデータを非表示にしている状態でグループ化を解除すると、解除時の表示が維持され、折りたたまれていた列がそのまま非表示になってしまうのでご注意ください。

まとめ
エクセルの「グループ化」機能を活用することで、大量のデータを効率的に管理し、必要な情報を素早く表示することが可能です。特に 大規模なデータセットを扱う際には、関連する行や列をグループ化して折りたたむことで、データの視認性が向上し、作業効率が大幅にアップします。 さらに、複数のグループを作成し、それらを一括で操作することで、より柔軟なデータ管理が実現できます。ぜひ、 エクセルの「グループ化」機能を活用して、データ整理の効率化を図ってみてください。