コマンドプロンプトは、パソコンに命令を入力して操作を行うための非常に便利なツールです。
コマンドと呼ばれる命令文を画面上に入力することで、ファイルやフォルダの操作、システム設定の変更、ネットワークの確認など、幅広い作業を効率的に行うことができます。
また、一般的な操作よりも迅速に結果を得ることができ、特に作業効率を重視したい場合に適しています。
この記事では、コマンドプロンプトとは何か、さらにWindows 11 での起動方法や基本的なコマンドについて詳しく解説します。よく使うコマンドの一覧も紹介しているため、ぜひ活用してみてください。
コマンドプロンプトとは?
コマンドプロンプトの特徴
コマンドプロンプトは、Windowsのシステム操作をテキストベースで実行できるツールです。
GUI(グラフィカル・ユーザー・インターフェース)を使用せず、コマンドを入力することで、直接コンピューターを操作します。
これにより、通常の操作では触れることができない高度な設定やシステム管理を効率的に行えます。
また、一部のソフトウェアやツールはコマンドプロンプトでのみ利用可能であり、開発者やシステム管理者にとって不可欠なツールです。
例えば、特定のユーティリティ、スクリプトの実行、オープンソースプロジェクトなどが含まれます。
GUIとは:アイコンやボタンなどの視覚的要素を使って直感的に操作できるインターフェースのことを指します。
▼コマンドプロンプトでできることを簡単に以下にまとめました。
| 機能 | 詳細内容 |
|---|---|
| ファイル操作 | ファイルの作成、削除、移動、コピーが可能です。 |
| フォルダ操作 | 新規フォルダの作成や削除、移動を行えます。 |
| システム操作 | システム設定の確認やイベントログの表示が可能です。 |
| ネットワーク操作 | ネットワーク接続状況やIPアドレスなど、ネットワーク設定の詳細を確認できます。 |
| プログラム実行 | バッチファイルや特定のアプリケーションを直接起動できます。 |
| ディスク操作 | ディスクの容量確認やフォーマットの実行が可能です。 |
| トラブルシューティング | システムエラーの調査や解決をサポートします。 |
基本的な使い方
コマンドプロンプトの画面では、カーソルの位置にコマンドを直接入力し、Enterキーを押すことで実行できます。
基本的な3つの操作方法について簡単にご紹介します。
dir:フォルダの中身を一覧表示します。
cd フォルダ名:指定したフォルダに移動します(例:「cd Documents」と入力すると、Documentsフォルダに移動します)。
cd ..:一つ上の階層に移動します(親フォルダに戻ります)。
mkdir フォルダ名:新しいフォルダを作成します(例:「mkdir NewFolder」と入力すると、新しいフォルダが作成されます)。
まずは簡単な命令から試してみて、慣れてきたらさらに便利な使い方に挑戦してみましょう。
Windows 11 でコマンドプロンプトを起動する方法
Windows 11 でコマンドプロンプトを起動する方法は主に3つあります。
ここでは、初心者の方にもわかりやすく、画像付きでコマンドプロンプトの画面の出し方をご紹介します。
スタートメニューからの起動方法
スタートメニューを使用したコマンドプロンプトの起動方法は、初心者にも簡単でおすすめの方法です。
まず、Windowsのスタートメニューにある検索バーに「cmd」と入力します。
次に、表示された「コマンドプロンプト」アイコンをクリックすると、コマンドプロンプトが起動します。

ショートカットキーでの起動方法
もっと素早く起動したい場合は、Windowsキー+Rキーを押して「ファイル名を指定して実行」ダイアログを開きます。
そこに「cmd」と入力して「OK」をクリックするだけで、コマンドプロンプトが起動します。

ファイルエクスプローラーを使った起動方法
特定のディレクトリで作業を行いたい場合は、ファイルエクスプローラーを使った起動方法が便利です。
まず、ファイルエクスプローラーを開きます。
そして、アドレスバーに「cmd」と入力してEnterキーを押すだけで、現在表示されているディレクトリでコマンドプロンプトが起動します。
この方法を使うことで、すぐに必要な場所で作業を開始できます。

基本コマンドの紹介
使用頻度の高いコマンドを覚えることで作業を効率的に進められ、コマンドの組み合わせを活用することで、より柔軟な操作が可能になります。
ディレクトリの確認方法
「dir」コマンドを使うことで、現在のディレクトリ内にあるファイルやフォルダを一覧表示できます。
また、「cd」コマンドを使ってディレクトリ間を移動することも可能です。
ファイルの操作方法
「copy」コマンドでファイルをコピーし、「del」コマンドでファイルを削除することができます。
ネットワークの確認方法
「ping」コマンドを使用すると、他のネットワーク機器との接続に問題がないかを確認できます。
また、「ipconfig」コマンドを使えば、ネットワーク設定の詳細を確認することが可能です。
コマンドプロンプトのよく使うコマンド一覧
ここでは、日常的によく使用されるコマンドとその使い方をまとめています。この一覧を参考に、コマンドプロンプトをより便利に活用してください。
コマンドを実行する際は、ファイル名に拡張子(例:.txt、.docxなど)を含めて指定してください。ただし、ファイルが現在の作業ディレクトリ内に存在する場合に限り、拡張子を省略してファイル名を指定することも可能です。
| コマンド | 説明と例 |
|---|---|
| dir | 現在のディレクトリ内のファイルとフォルダを一覧表示します。 例: dir |
| cd | ディレクトリを移動します。 例: cd 移動先ディレクトリ名 |
| cd .. | 親ディレクトリ(一つ上の階層)に移動します。 例: cd .. |
| mkdir | 新しいフォルダを作成します。 例: mkdir フォルダ名 |
| del | 指定したファイルを削除します。 例: del ファイル名 |
| copy | ファイルをコピーします。 例: copy ファイル名 コピー先フォルダ名 |
| move | ファイルを移動します。 例: move ファイル名 移動先フォルダ名 |
| rename | ファイルやフォルダの名前を変更します。 例: rename 現在の名前 新しい名前 |
| cls | 画面の内容をクリアします。 例: cls |
| exit | コマンドプロンプトを終了します。 例: exit |
| ipconfig | ネットワーク設定の詳細を表示します。 例: ipconfig |
| ping | ネットワーク接続を確認します。 例: ping 8.8.8.8 |
| tasklist | 現在実行中のプロセスの一覧を表示します。 例: tasklist |
| taskkill | 指定したプロセスを終了します。 例: taskkill /PID 1234 |
| type | ファイルの内容を表示します。 例: type ファイル名 |
| find | ファイル内の特定の文字列を検索します。 例: find "text" ファイル名 |
| attrib | ファイルまたはフォルダの属性を表示または変更します。 例: attrib +r ファイル名 |
| tree | ディレクトリ構造を表示します。 例: tree |
| chkdsk | ディスクをチェックし、エラーを修正します。 例: chkdsk ディスク名(C:など) |
| help | 使用可能なすべてのコマンドのリストを表示します。 例: help |
コマンドプロンプトのよくある問題とその解決策
コマンドプロンプトを使用中にエラーが発生すると、作業が止まってしまうことがあります。ここからは、よくある3つの問題とその解決方法をご紹介します。
Q. コマンドが「認識されていません」と表示されるのはなぜ?
- A. コマンドを正しく入力していない場合や、必要な設定が不足している可能性があります。以下を確認してください
- ・コマンドのスペルミスがないかチェックしてください。
- ・対象プログラムのパスが「環境変数」に登録されているか確認します。登録されていない場合は、パスを追加する必要があります。
- ・使用するコマンドがシステムにインストールされているツールと対応しているか確認してください。
Q. 「管理者として実行」とは何ですか?どうすればできますか?
- A. 一部のコマンドは通常権限では実行できず、管理者権限が必要です。以下の手順で実行します
- ❶スタートメニューで「コマンドプロンプト」を検索し、アイコンを右クリックする
- ❷表示されたメニューから「管理者として実行」を選択する
- ❸必要に応じて、システム管理者に権限を付与してもらう
Q. ファイルやフォルダにアクセスできない場合はどうすればいいですか?
- A. アクセス権限に問題がある可能性があります。以下の方法で解決してください
- ・アクセスしたいファイルやフォルダを右クリックし「プロパティ」を開き、「セキュリティ」タブを確認し、適切な権限を付与します。
- ・「attrib」コマンドを使用してファイルの属性を確認し変更します。
- 例:
attrib -r ファイル名で読み取り専用を解除する
まとめ
コマンドプロンプトは、キーボードを使って直接命令を入力し、コンピューターを操作する便利なツールです。
この記事では、コマンドプロンプトの起動方法や、よく使われるコマンド集、トラブルシューティングの解決策について紹介しました。
例えば、「dir」でフォルダ内のファイルを確認したり、「cd」でディレクトリを移動することで、効率的な管理が可能になります。
これらの情報を活用して、コマンドプロンプトをさらに使いこなしてみましょう。



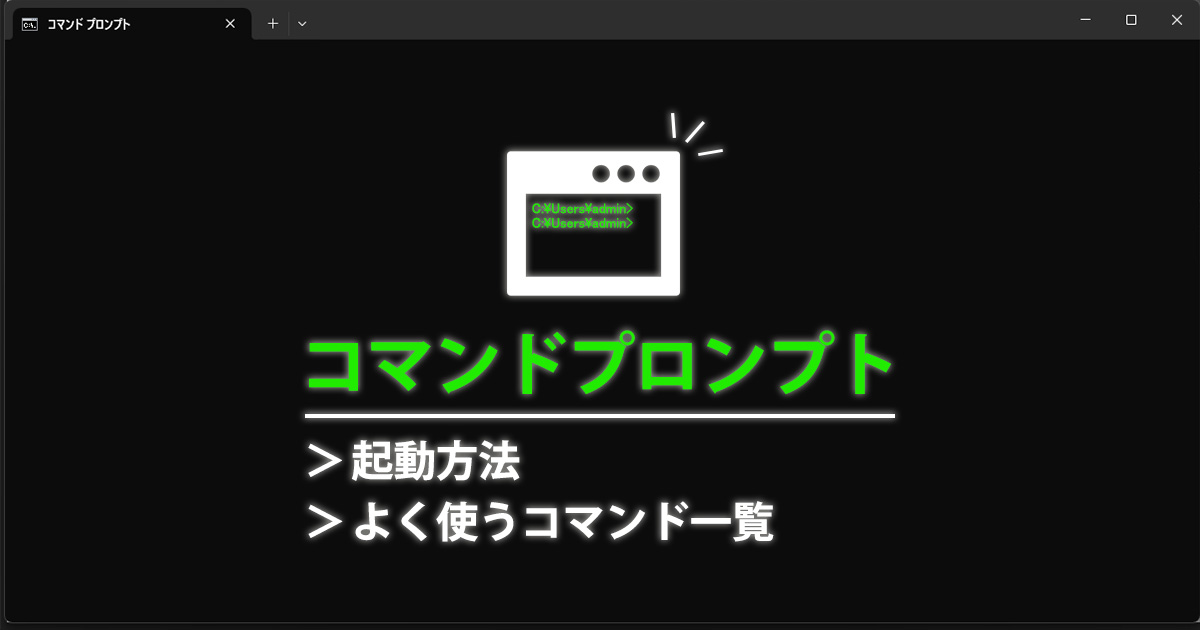


 サポート
サポート 導入支援
導入支援 導入事例
導入事例 製品
製品