メールの仕分けは、日々の業務効率を大幅に向上させる重要なスキルです。
膨大な量のメールを整理し、重要なメッセージを見逃さないためには、適切な仕分けルールの設定が欠かせません。
この記事では、Outlookを使用してメールを効率的に仕分ける方法を詳しく解説します。
Outlookのメール仕分け機能とは
Outlookのメール仕分け機能は、特定の条件に基づいてメールを自動的に分類するツールです。
この機能を活用することで、受信トレイを整理し、重要なメールを迅速に確認できるようになります。
例えば、特定の送信者からのメールを特定のフォルダーに移動したり、特定のキーワードを含むメールにフラグを付けたりすることができます。
メール仕分けの利点
・効率化: 手動でメールを整理する手間を省き、時間を節約できます。
・整理整頓: 受信トレイが整理され、必要なメールをすぐに見つけることができます。
・重要メールの見逃し防止: 重要なメールを特定のフォルダーに自動的に振り分けることで、見逃しを防ぎます。
メール仕分けルールの設定方法
Outlookを開く
まず、Outlookを起動します。デスクトップ版でもウェブ版でも構いません。
ルールと通知の管理
メニューバーから「ファイル」を選択し、「仕分けルールと通知」をクリックします。


新しいルールの作成
「新しい仕分けルール」をクリックして、ルール作成ウィザードを開きます。


条件の設定
仕分けの条件を設定します。
例えば、特定の送信者からのメールや特定の件名を含むメールなど、様々な条件を設定できます。
例:特定の人から受信したメッセージをフォルダーに移動する場合
①「特定の人から受信したメッセージをフォルダーに移動する」を選択

②ステップ1の「[差出人]が名前/パブリックグループの場合」を選択
③ステップ2の「名前/パブリックグループ」をクリック

④仕分けたい差出人を選択してOKをクリック。
問題なければそのまま「次へ」をクリック。

処理の設定
条件に合致したメールに対するアクションを設定します。
例えば、指定のフォルダーに移動する、フラグを付ける、削除するなどのアクションを選択できます。
例:「'指定' フォルダーに移動」
①ステップ1の「指定フォルダーへ移動する」を選択
②ステップ2の「指定」をクリックし、移動先のフォルダーを選択してOKをクリック

例外条件の選択
例外条件を設定すると、特定の条件に該当するメールを仕分けルールの対象外にすることができます。
これにより、特定のメールが誤って仕分けされるのを防ぐことができます。
例:件名に特定の文字が含まれる場合を除く
①「[件名]に特定の文字が含まれる場合を除く」を選択

②ステップ2の「特定の文字」をクリックし、仕分けの対象外にしたい文字を入力して追加


③入力した文字(画像では「重要」)が件名に入っていた場合、仕分けの対象外となる。

ルールの適用
①仕分けルールの名前を指定
②「この仕分けルールを有効にする」にチェックを入れる
③完了をクリック

メールの仕分けの活用例
- ・プロジェクトごとのフォルダー分け
プロジェクトごとにフォルダーを作成し、プロジェクト名を件名に含むメールを自動的に振り分ける。
- ・送信者ごとのフォルダー分け
特定のクライアントや上司からのメールを専用フォルダーに振り分ける。
よくある質問
Q. 複数の条件を設定できますか?
- A. はい、複数の条件を設定することができます。
例えば、特定の送信者かつ特定の件名を含むメールを仕分けることが可能です。
Q. ルールが適用されない場合の対処法は?
- A. ルールが適用されない場合は、ルールの順序を確認する、Outlookを再起動する、最新バージョンに更新するなどの対処法があります。
Q. ルールの優先順位はどうやって決めるのですか?
- A. ルールの優先順位は、ルールのリスト内での位置によって決まります。上にあるルールが優先されます。
トラブルシューティング
仕分けルールがうまく機能しない場合の対処法をいくつか紹介します。
【ルールの順序の確認】
複数のルールがある場合、ルールの順序が影響することがあります。優先順位を確認しましょう。
優先順位を変更する方法は以下の通りです。
①ファイルから仕分けルールと通知を開く
②変更したい仕分けルールを選択
③左上の▲▼で優先順位を変更する
※上に表示されているものが優先して適用されます
【Outlookの再起動】
一時的な問題である場合、Outlookを再起動することで解決することがあります。
【最新バージョンの確認】
使用しているOutlookが最新バージョンであることを確認し、必要に応じて更新します。
【ルールの再設定】
ルールが正しく設定されているか再確認し、必要に応じて再設定します。
仕分けルールを削除する方法
ルールと通知の管理
メニューバーから「ファイル」を選択し、「ルールと通知の管理」をクリックします。
仕分けルールの選択
「仕分けルールと通知」ダイアログボックスが表示されます。
ここで、削除したい仕分けルールを選択します。
ルールの削除
選択した仕分けルールを削除するには、上部の「削除」ボタンをクリックします。
確認メッセージが表示されたら「はい」をクリックして削除を確定します。

変更の保存
最後に「OK」をクリックして、変更を保存します。
特定の送信者からのメールを削除: 特定の送信者からのメールを自動的に削除するルールを設定していた場合、そのルールを削除することで、今後その送信者からのメールが通常通り受信トレイに届くようになります。
削除の復元不可:一度削除した仕分けルールは復元できません。再度使用する可能性がある場合は、削除ではなく無効化することを検討してください。
無効化の方法:仕分けルールを無効化するには、ルールのチェックボックスをオフにするだけで済みます。これにより、ルールは保持されますが適用されなくなります。
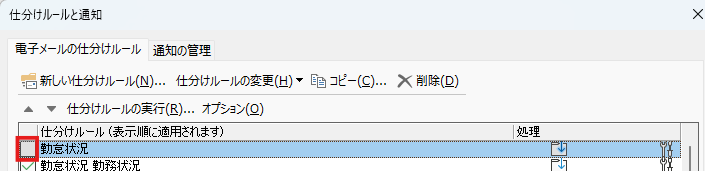
まとめ
メールの仕分けは、効率的な業務遂行に欠かせないスキルです。
Outlookの仕分け機能を活用することで、受信トレイを整理し、重要なメールを見逃さないようにすることができます。
この記事を参考にして、ぜひ自身の業務に役立ててください。



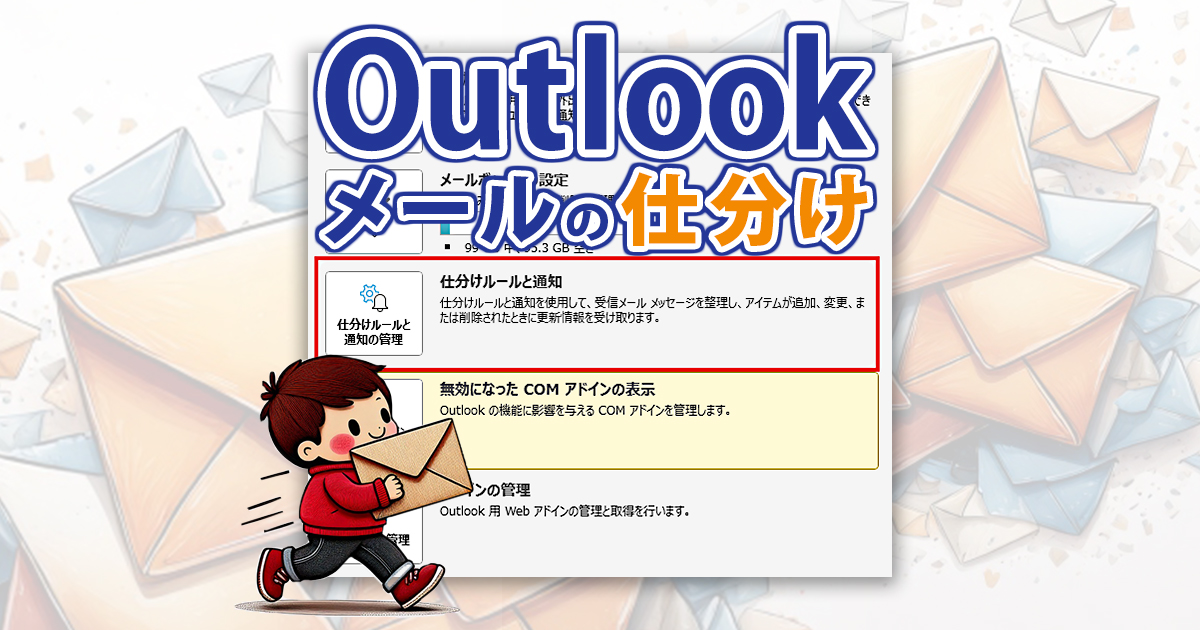

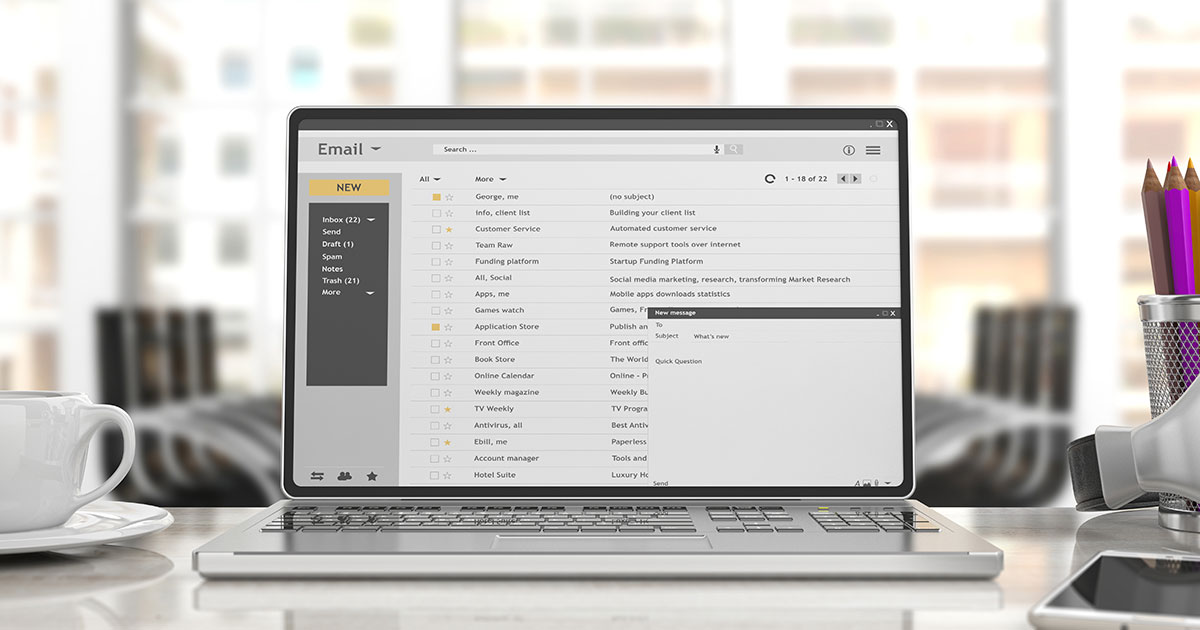
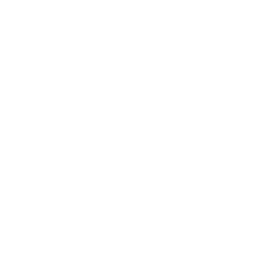 サポート
サポート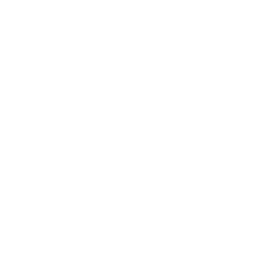 導入支援
導入支援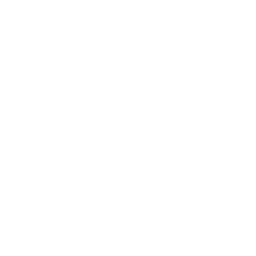 導入事例
導入事例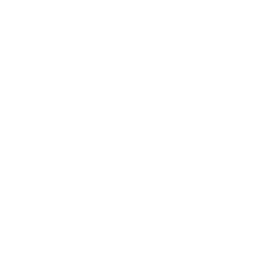 製品
製品