Word(ワード)は、文書作成のための便利なツールであり、その中でも表機能は特に便利です。表を使うことで、データや情報を整理し、視覚的にわかりやすく伝えることができます。この記事では、Wordで表を作成する基本的な方法から、ビジネスや学術の場での活用法までを詳しく解説します。
Wordで作る表の基本
表の基本的な操作として、表の挿入、行や列の追加・削除、セルの結合・分割などがあります。これらの操作は、表のレイアウトを調整する際に非常に役立ちます。
1|表の挿入
「挿入」タブをクリックし、「表」を選択します。ドロップダウンメニューから、必要な行数と列数を指定して表を挿入します。
2|行と列の追加と削除
■行の追加・削除
表の中で右クリックし、「行の挿入」または「行の削除」を選択します。行を追加する場合、現在の行の上または下に新しい行を挿入できます。
■列の追加・削除
同様に、列を追加する場合は「列の挿入」、削除する場合は「列の削除」を選択します。列を追加する場合、現在の列の左または右に新しい列を挿入できます。
3|セルの結合と分割
■セルの結合
複数のセルを選択し、右クリックして「セルの結合」を選択します。これにより、選択したセルが一つのセルに結合されます。
■セルの分割
セルを選択し、右クリックして「セルの分割」を選択します。分割する行数と列数を指定して、セルを複数のセルに分割できます。
4|表のサイズと配置の調整
■セルのサイズ変更
セルの境界線をドラッグして、セルの幅や高さを調整します。これにより、表のレイアウトを細かく調整できます。
■表の配置
表全体を選択し、「テーブル レイアウト」タブから「配置」オプションを使用して、表の位置を調整します。例えば、中央揃えや右揃えなどの配置が可能です。
5|表のスタイル
「テーブル デザイン」タブから、あらかじめ用意された表のスタイルを選択して適用します。これにより、表の見た目を一瞬で変更できます。
Wordで作る表の活用例
ここでは、具体的な活用例を紹介します。
1|ビジネス文書での活用例
ビジネス文書では、データの整理や比較に表がよく使われます。例えば、売上データの月別比較や、プロジェクトの進捗状況を表で示すことで、情報を視覚的に分かりやすく伝えることができます。売上データの月別比較では、各月の売上高を表にまとめることで、売上の増減や季節的な傾向を一目で把握することができます。また、プロジェクトの進捗状況を表で示す場合、各タスクの進行状況や担当者、期限などを一覧で確認できるため、プロジェクト全体の進行状況を効率的に管理することができます。さらに、会議の議事録や報告書などでも、表を使って情報を整理することで、読み手にとって分かりやすい文書を作成することができます。
2|学術論文やレポートでの活用例
学術論文やレポートでは、実験結果や調査データを表で示すことが一般的です。表を使うことで、データの傾向や相関関係を一目で把握できるようになります。例えば、実験結果を表にまとめることで、各実験条件下での結果を比較しやすくなります。また、調査データを表で示す場合、回答者の属性や回答内容を整理して表示することで、データの分析や解釈が容易になります。さらに、統計データやグラフと組み合わせることで、より詳細な分析結果を示すことができます。学術論文やレポートでは、表を効果的に活用することで、データの信頼性や説得力を高めることができます。
3|プロジェクト管理やタスク管理での活用例
プロジェクト管理やタスク管理でも、表は非常に有用です。タスクの進捗状況や担当者を表で管理することで、プロジェクトの全体像を把握しやすくなります。例えば、プロジェクトの各タスクを表にまとめ、タスク名、担当者、期限、進捗状況などを記載することで、プロジェクトの進行状況を一目で確認できます。また、ガントチャートやカンバンボードと組み合わせることで、タスクの優先順位や依存関係を視覚的に把握することができます。さらに、定期的な進捗報告や会議の際に、表を使って最新の状況を共有することで、チーム全体のコミュニケーションを円滑にすることができます。
よくあるトラブルとその対処法
1|表の崩れやレイアウトの乱れの修正方法
表のレイアウトが崩れた場合、まずはセルのサイズや配置を調整してみましょう。セルの境界線をドラッグして、セルの幅や高さを調整することで、表のレイアウトを整えることができます。また、表全体を選択し、「テーブル レイアウト」タブから「配置」オプションを使用して、表の位置を調整することも有効です。
さらに、表のプロパティを確認し、適切な設定に変更することで、表の崩れを防ぐことができます。例えば、セルの余白や間隔を調整することで、表の見た目を整えることができます。また、表のスタイルを変更することで、レイアウトの乱れを修正することも可能です。
2|表のデータが正しく表示されない場合の対処法
データが正しく表示されない場合は、まずセルの書式設定を確認しましょう。セルの書式設定が適切でない場合、データが正しく表示されないことがあります。例えば、数値データが文字列として認識されている場合、数値としての計算ができないことがあります。この場合、セルの書式設定を数値に変更することで、データが正しく表示されるようになります。
また、データの入力ミスがないかも確認しましょう。入力ミスがある場合、データが正しく表示されないことがあります。さらに、セルの結合や分割が原因でデータが正しく表示されないこともあります。この場合、セルの結合や分割を解除し、再度データを入力することで、問題を解決することができます。
まとめ
この記事では、Wordで表を作成する基本的な方法から、デザインやカスタマイズ、具体的な活用例、そしてトラブル対処法までを紹介しました。Wordの表を使いこなすことで、文書作成の効率が大幅に向上します。ぜひ、この記事を参考にして、Wordの表を活用してみてください。



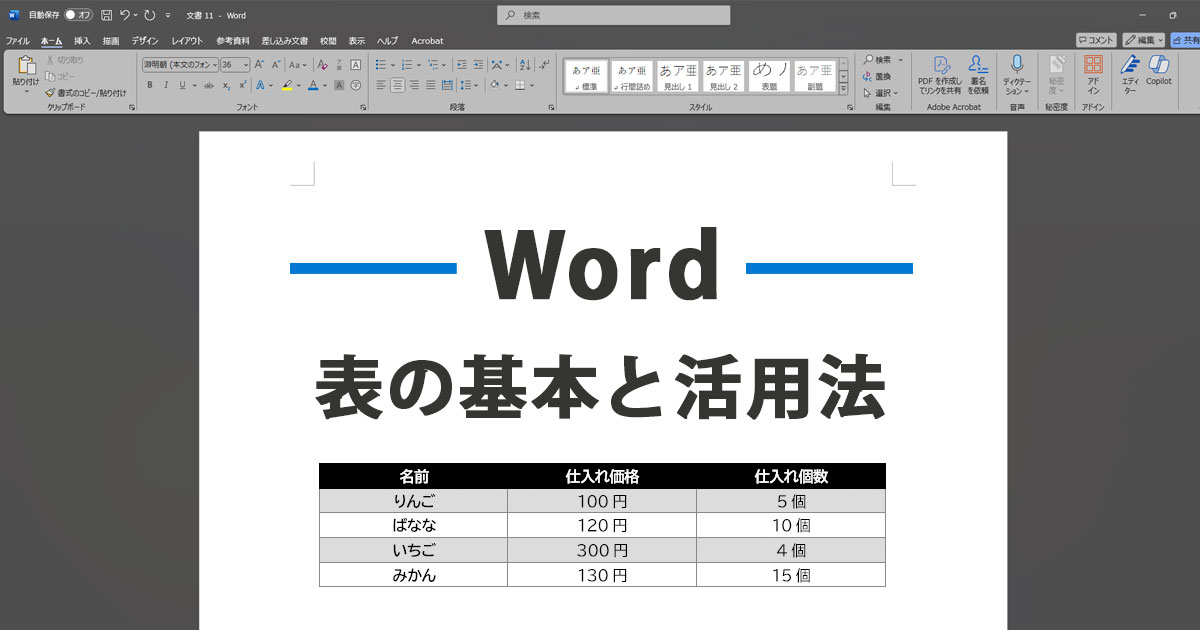
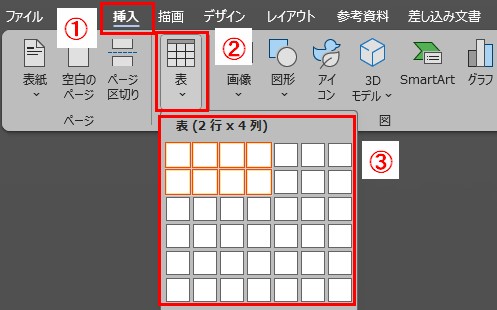
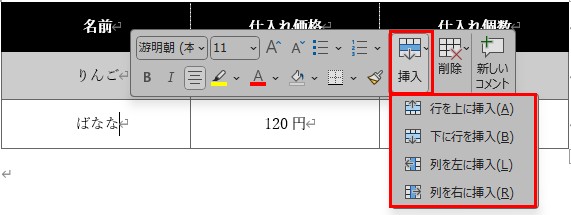
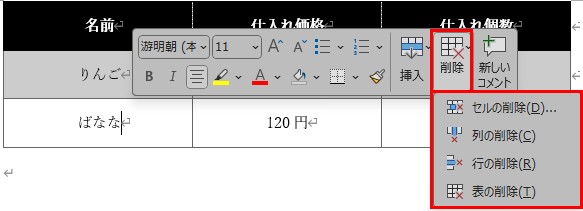
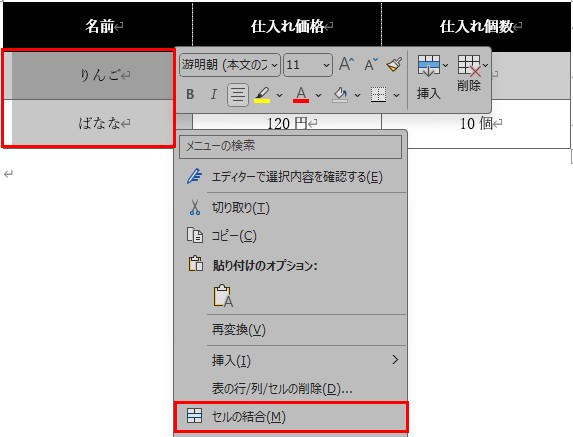

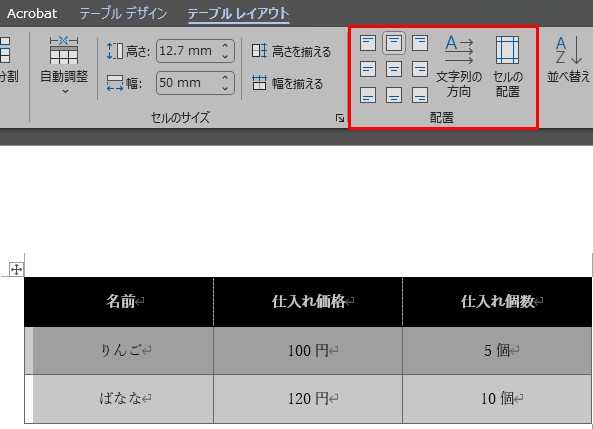

 サポート
サポート 導入支援
導入支援 導入事例
導入事例 製品
製品