Outlook(アウトルック)は、ビジネスや個人のメール管理において非常に便利なツールです。その中でも、検索機能は大量のメールの中から必要な情報を迅速に見つけ出すための重要な機能です。この記事では、Outlookの検索機能を最大限に活用する方法について、基本から高度なテクニックまで詳しく解説します。
Outlookとは?
Microsoft Outlookは、メール管理、カレンダー、連絡先管理など、多機能を備えた統合型の情報管理ツールです。ビジネスシーンでは特に広く利用されており、効率的なコミュニケーションとスケジュール管理をサポートします。Outlookの主な機能には、メールの送受信、予定の管理、タスクの追跡、連絡先の整理などがあります。
Outlook メール検索の基本
Outlookの検索機能は、メールボックス内の特定のメールを迅速に見つけるための基本的なツールです。検索バーはOutlookの上部に位置しており、キーワードを入力するだけで関連するメールを表示します。例えば、送信者の名前や件名、特定のフレーズを入力することで、該当するメールを簡単に見つけることができます。
高度な検索オプション
Outlookの検索機能には、フィルターや条件を使った高度な検索オプションが備わっています。これにより、特定の送信者、日付範囲、添付ファイルの有無など、より詳細な条件でメールを検索することができます。
以下に、いくつかの具体的な例とその使い方を紹介します。
1|送信者による検索
特定の送信者からのメールを検索する場合、「from:送信者名」を使用します。例えば、「from:山田太郎」と入力すると、山田太郎さんから送られたすべてのメールが表示されます。
2|件名による検索
件名に特定のキーワードが含まれるメールを検索する場合、「subject:キーワード」を使用します。例えば、「subject:会議」と入力すると、件名に「会議」が含まれるすべてのメールが表示されます。
3|日付範囲による検索
特定の日付範囲内のメールを検索する場合、「received:日付範囲」を使用します。例えば、「received:2023/01/01..2023/12/31」と入力すると、2023年1月1日から2023年12月31日までに受信したすべてのメールが表示されます。
4|複数の条件を組み合わせた検索
複数の条件を組み合わせて、より詳細な検索を行うことも可能です。例えば、「from:山田太郎 subject:会議 hasattachments:yes」と入力すると、山田太郎さんから送られた件名に「会議」が含まれ、かつ添付ファイルがあるすべてのメールが表示されます。
5|特定のフォルダー内での検索
特定のフォルダー内で検索を行う場合、検索バーの横にあるドロップダウンメニューからフォルダーを選択します。これにより、選択したフォルダー内のメールのみが検索対象となります。
6|検索結果の絞り込み
検索結果が多すぎる場合、さらに絞り込むためのフィルターを使用できます。例えば、検索結果の上部に表示されるフィルターメニューから「添付ファイルあり」「未読」「分類項目あり」「フラグあり」「重要」などのオプションを選択することで、検索結果を絞り込むことができます。
検索結果の管理
検索結果を効率的に管理するためのテクニックも重要です。検索結果をフォルダーに移動したり、タグ付けしたり、フラグを設定することで、後から再度検索する手間を省くことができます。例えば、重要なメールにはフラグを設定することで、後で簡単にアクセスできるようにすることができます。
トラブルシューティング
検索機能がうまく動作しない場合の対処法を知っておくと便利です。以下に、一般的な問題とその解決策をいくつか紹介します。
1|検索結果が期待通りに表示されない場合
1.キャッシュのクリア
Outlookのキャッシュが原因で検索結果が正しく表示されないことがあります。キャッシュをクリアすることで、最新のデータに基づいた検索結果が得られるようになります。キャッシュのクリア方法は、Outlookの設定メニューから「キャッシュのクリア」を選択するだけです。
2.インデックスの再構築
検索インデックスが破損している場合、検索結果が正しく表示されないことがあります。インデックスの再構築を行うことで、検索機能のパフォーマンスが向上し、正確な結果が得られるようになります。インデックスの再構築は、Outlookの設定メニューから「インデックスの再構築」を選択して実行します。
2|検索結果が遅い場合
1.メールボックスの整理
大量のメールがあると検索速度が遅くなることがあります。不要なメールを削除したり、アーカイブすることで、検索速度を向上させることができます。
2.検索条件の見直し
検索条件が複雑すぎる場合、検索速度が遅くなることがあります。検索条件をシンプルにすることで、検索速度を改善できます。
3|特定のメールが検索結果に表示されない場合
1.メールのインデックス化を確認
特定のメールがインデックス化されていない場合、検索結果に表示されないことがあります。インデックス化の設定を確認し、必要に応じて再インデックス化を行います。
2.フォルダーの検索範囲を確認
検索範囲が特定のフォルダーに限定されている場合、他のフォルダーにあるメールが検索結果に表示されないことがあります。検索範囲を「すべてのメールボックス」に設定することで、全てのメールを対象に検索できます。
4|検索機能が全く動作しない場合
1.Outlookの再起動
一時的な問題で検索機能が動作しない場合、Outlookを再起動することで解決することがあります。
2.ソフトウェアの更新
Outlookのバージョンが古い場合、検索機能に問題が発生することがあります。最新のソフトウェアに更新することで、問題が解決することがあります。
まとめ
Outlookの検索機能を最大限に活用することで、メール管理の効率が大幅に向上します。この記事で紹介した基本的な使い方から高度なテクニックまでを実践し、日々の業務に役立ててください。











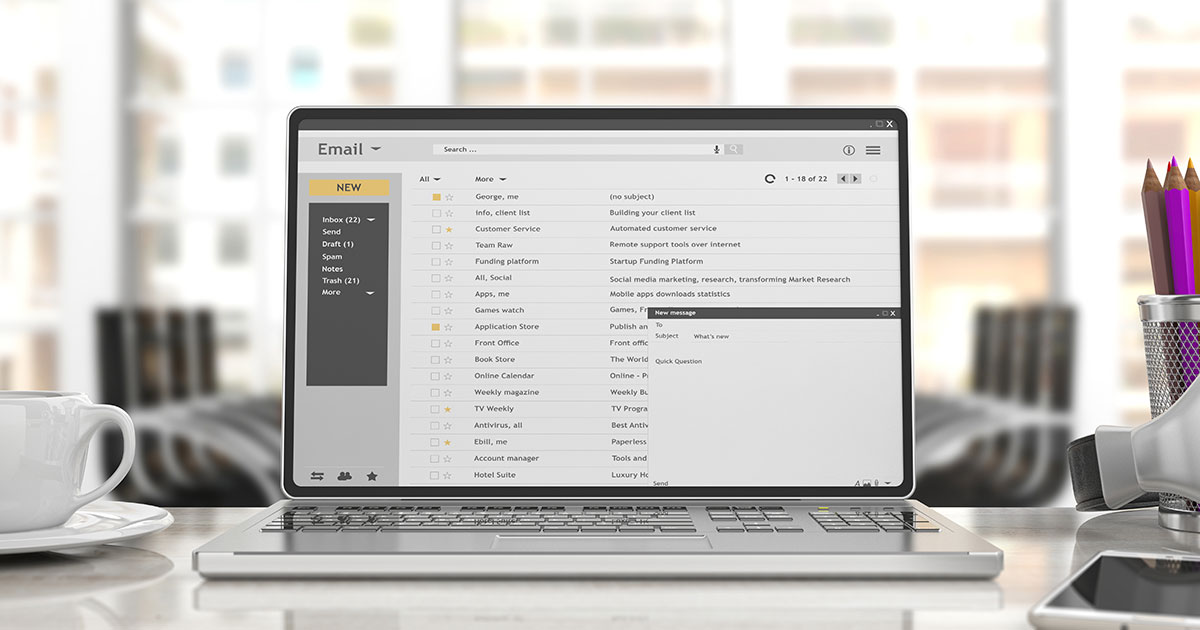
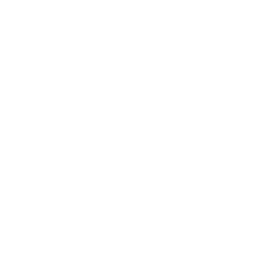 サポート
サポート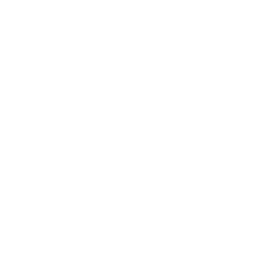 導入支援
導入支援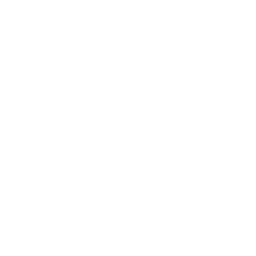 導入事例
導入事例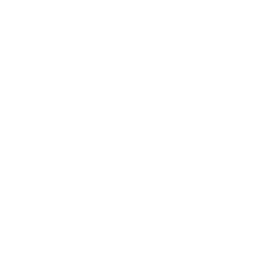 製品
製品