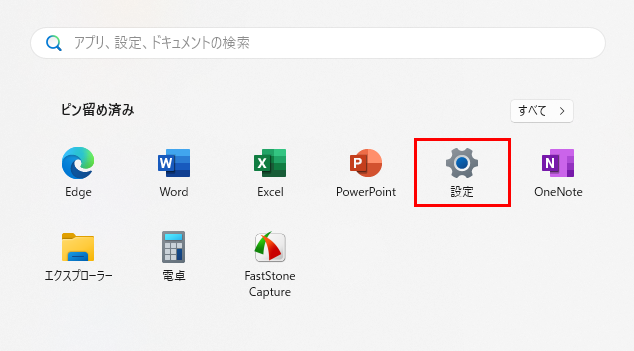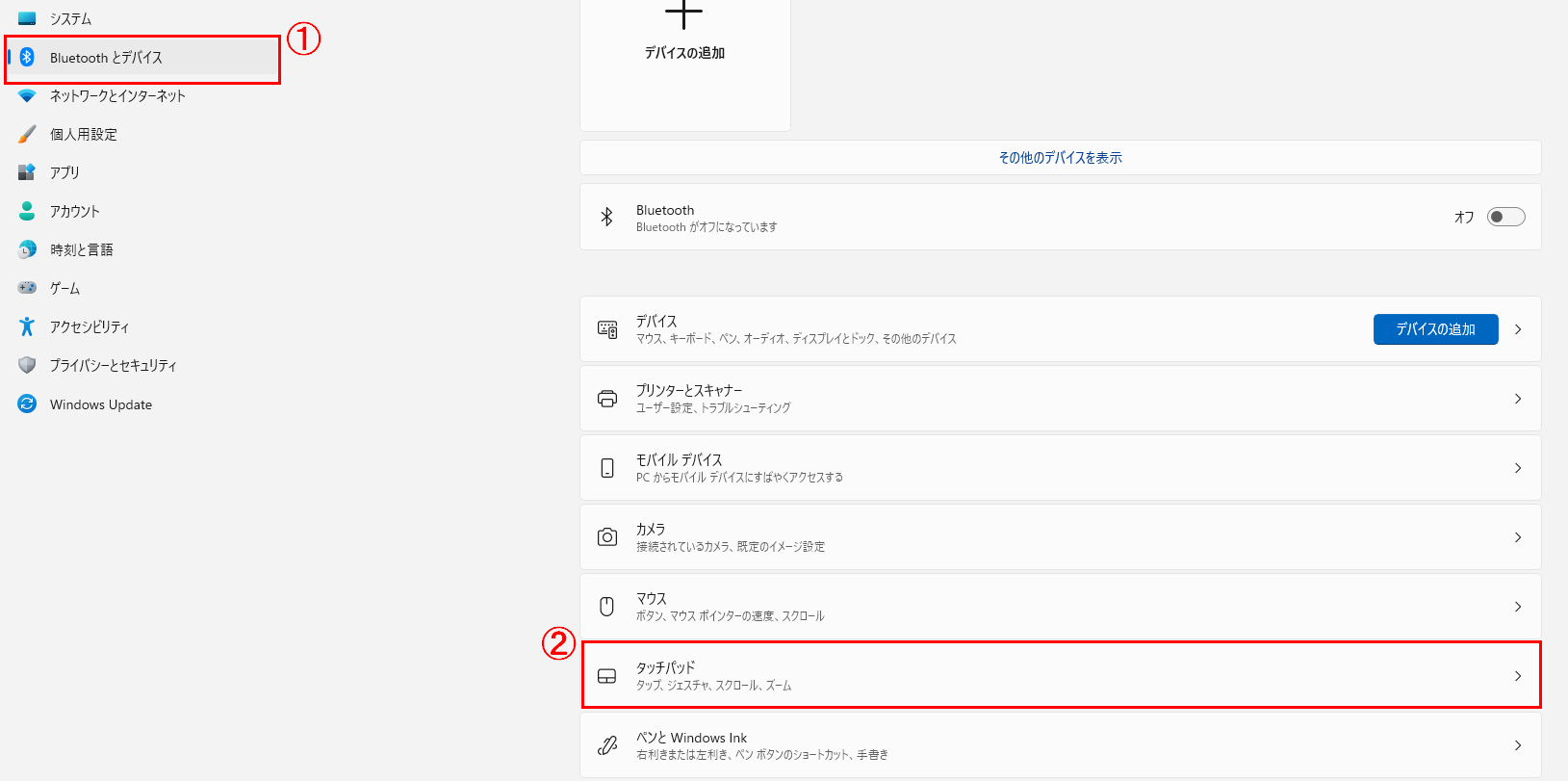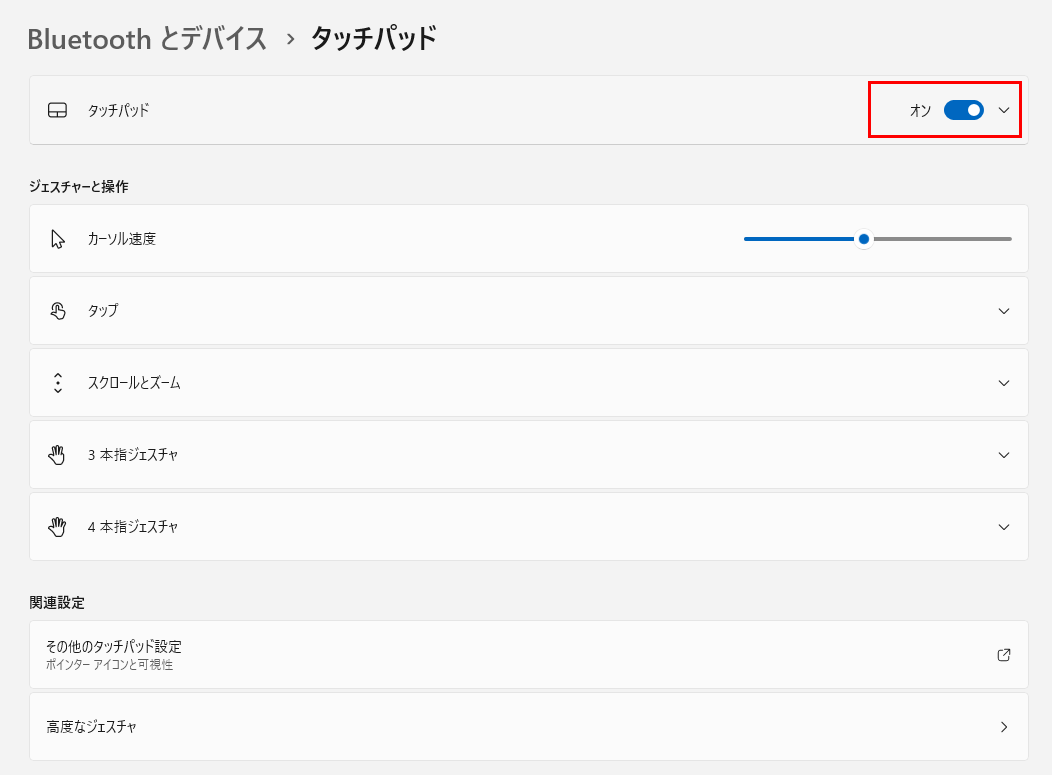ノートパソコンは、持ち運びが便利で多くの人々に愛用されています。しかし、ノートパソコンのタッチパッドが誤操作を引き起こすことがあり、特に外付けマウスを使用している場合には不便に感じることがあります。この記事では、ノートパソコンのタッチパッドを無効にする方法とその利点について詳しく説明します。
タッチパッドの基本とその役割
タッチパッドは、ノートパソコンや一部のデスクトップキーボードに搭載されている入力デバイスです。マウスの代わりに指で操作することで、カーソルを動かしたり、クリックやスクロールなどの操作を行うことができます。タッチパッドの役割は、持ち運びが容易なノートパソコンにおいて、外部マウスを使用せずに直感的な操作を可能にすることです。
では、次にタッチパッドを無効にする方法について説明します。
タッチパッドを無効にする方法
Windowsの場合
1|設定からタッチパッドを無効にする手順
スタートメニューから「設定」を開きます。
「Bluetoothとデバイス」を選択し、「タッチパッド」をクリックします。
「タッチパッドをオフにする」オプションを選択します。
2|デバイスマネージャーからタッチパッドを無効にする手順
1.スタートメニューから「デバイスマネージャー」を開きます。
2.「ヒューマン インターフェイス デバイス」の左にある「>」をクリックします。
3.「HID準拠 タッチ スクリーン」を右クリックし、表示されたメニューから「デバイスを無効にする」をクリックします。
4.「このデバイスを無効にすると機能しなくなります。このデバイスを無効にしますか?」と表示されるので、「はい」ボタンをクリックします。
Macの場合
システム環境設定からタッチパッドを無効にする手順
1.Appleメニューから「システム環境設定」を開きます。
2.サイドバーから「アクセシビリティ」を選択し「ポインタコントロール」を開きます。
3.「マウスまたはワイヤレストラックパッドがあるときは内蔵トラックパッドを無視」にてオン/オフを切り替えます。
タッチパッドを無効にする利点
タッチパッドを無効にすることで、以下のような利点があります。
1|誤操作の防止
タイピング中に誤ってタッチパッドに触れてしまうことがなくなり、作業効率が向上します。特に長時間のタイピング作業を行う場合には、誤操作が減ることでストレスが軽減されます。
2|外付けマウスの使用時の快適さ向上
外付けマウスを使用する場合、タッチパッドが有効なままだと誤操作が発生しやすくなります。タッチパッドを無効にすることで、外付けマウスの操作が快適になり、作業効率が向上します。
トラブルシューティング
タッチパッドを無効にする際に問題が発生することがあります。以下に、一般的なトラブルシューティングの方法を紹介します。
1|タッチパッドが無効にならない場合の対処法
設定やデバイスマネージャーでタッチパッドを無効にしても、無効にならない場合があります。その場合は、ドライバの更新や再インストールを試みると良いでしょう。また、BIOS設定でタッチパッドを無効にするオプションがある場合もありますので、確認してみてください。
2|タッチパッドを再度有効にする方法
タッチパッドを再度有効にする場合は、無効にした手順を逆に行います。設定やデバイスマネージャーで「有効にする」オプションを選択することで、タッチパッドを再び使用できるようになります。
まとめ
ノートパソコンのタッチパッドを無効にすることで、誤操作を防ぎ、外付けマウスの使用時の快適さを向上させることができます。特に長時間のタイピング作業や外付けマウスを使用する場合には、タッチパッドを無効にすることを検討してみてください。