WPS Writer(ライター)は、シンプルでありながら多機能な文書作成ソフトです。この記事では、初心者でも簡単に使いこなせるように、WPS Writerの基本的な使い方をわかりやすく紹介します。
WPS Writerとは?
WPS Writer(ライター)は、キングソフト社が提供する文書作成ソフトです。シンプルで直感的なインターフェースを持ち、初心者でもすぐに使い始めることができます。また、豊富なテンプレートやスタイルオプションを提供しており、Microsoft Word(マイクロソフト ワード)と互換性があるため、違和感なく使用できます。
WPS Writerの利点としては、以下の点が挙げられます。
・互換性
Microsoft Wordと高い互換性があり、Word文書を開いたり編集したりすることができます。
・多機能性
文書作成に必要な基本機能に加え、表や画像の挿入、スタイル設定、テンプレートの利用など、多彩な機能を備えています。
WPS Office 製品版のインストール方法
まずは、WPS Office 製品版のインストール手順を説明します。
1.ダウンロードURLより専用プログラムをダウンロードします。
2.「ユーザーアカウント制御」画面が表示されますので、「はい」をクリックします。
3.ライセンス契約書に同意してインストールを進めます。
4.インストールが始まりますので、しばらくお待ちください。
5.「インストールが完了しました」が表示されましたら、右上のバツボタンで閉じてください。
6.デスクトップ画面に「WPS Office」のアイコンが表示されていることをご確認ください。
インストールが完了したら、WPS Office いずれかのソフトを起動します。初めてWPS Officeをご利用になる場合は、ドキュメントのユーザー情報の画面が表示されます。内容を入力してOKを押してください。ドキュメントのユーザー情報の画面が表示されない場合は、画面右上のバツボタンの近くにある?マークより「シリアル管理」を選択して、ユーザーアカウント制御で「はい」をクリックしてください。シリアル管理が表示されましたら「追加」を押してシリアル番号を入力してください。入力が完了したらシリアル管理を閉じます。 以上でオフィスソフトのインストールは完了です。
これらの設定を完了したら、WPS Writerの基本的な使い方を学び始める準備が整います。次に、新規文書の作成や保存、基本的な編集操作について説明します。
基本操作
1.新規文書の作成
WPS Writerを起動すると、ホーム画面が表示されます。新しい文書を作成するには、以下2つの方法があります。
1.画面左部の「ホーム」から「Writer」を選び「空白のドキュメント」を選びます。
2.画面左部の「新規作成」から「空白のドキュメント」を選びます。
これで、空の文書が開き、すぐに文字を入力することができます。文書のタイトルやヘッダー、フッターを設定する場合は、メニューから「挿入」を選び、適切なオプションを選択してください。
2.文書の保存と開く
文書を保存するには、画面上部の「メニュー」から「名前を付けて保存」を選択します。保存場所を指定し、ファイル名を入力して「保存」ボタンをクリックします。保存形式は、デフォルトでWPS Writer形式(.wps)ですが、他の形式(.docx、.pdfなど)も選択可能です。
既存の文書を開くには、「メニュー」から「開く」を選択し、開きたい文書を選びます。最近使用した文書は「最近の文書」リストからもアクセスできます。
3.基本的な編集操作
文字の入力や編集は、他の文書作成ソフトと同様に簡単です。文字を選択してフォントやサイズを変更したり、段落の設定を行ったりすることができます。具体的には、以下の操作が可能です。
・フォントの変更
文字を選択し、画面上部の「ホーム」内にあるフォントメニューから希望のフォントを選びます。フォントサイズも同様に変更できます。
・段落の設定
段落の配置(左揃え、中央揃え、右揃え)や行間の設定を行います。これらのオプションは、画面上部の「ホーム」内にある段落メニューから選択できます。
・箇条書きや番号付きリスト
文書内で箇条書きや番号付きリストを作成するには、画面上部の「ホーム」内にある「箇条書き」、もしくは「段落番号」のボタンをクリックします。リストのスタイルも変更可能です。
・コピー、カット、ペースト
文字や段落を選択して右クリックメニューからコピー、カット、ペーストを行います。ショートカットキー(Ctrl+C、Ctrl+X、Ctrl+V)も使用できます。
これらの基本操作をマスターすることで、文書作成がスムーズに進むでしょう。さらに、WPS Writerの豊富な機能を活用することで、より質の高い文書を作成することができます。
便利な機能
1.テンプレートの利用
WPS Writerには、さまざまなテンプレートが用意されています。ビジネス文書やレポート、プレゼンテーションなど、用途に応じたテンプレートを利用することで、効率的に文書を作成できます。テンプレートを利用するには、画面左部の「ホーム」から「新規作成」を押し、下部にある「ローカルテンプレート」から目的に合ったテンプレートを選びます。
2.スタイルとフォーマット
文書のデザインやフォーマットの変更も簡単に行えます。文書全体のデザインを統一し、専門的で洗練された印象を与えるために、フォーマットを適用することができます。フォーマットの変更は、画面上部の「ホーム」タブから行います。ここでは、フォントの種類やサイズ、色、段落の設定などを調整することができます。
例えば、フォントの種類やサイズを変更するには、「ホーム」タブのフォントセクションから希望のフォントを選びます。段落の設定を変更するには、段落セクションから行間やインデントの設定を調整します。これにより、文書全体の見栄えを整えることができます。
3.表や画像の挿入
文書に表や画像を挿入することで、情報を視覚的に伝えることができます。表を挿入するには、「挿入」メニューから「表」を選び、行数と列数を指定します。画像を挿入するには、「挿入」メニューから「画像」を選び、挿入したい画像ファイルを選択します。
よくある問題と解決方法
初心者がWPS Writerを使い始めると、いくつかの問題に直面することがあります。ここでは、よくある問題とその解決方法を紹介します。
1.文書が保存できない場合
文書が保存できない場合、まずは以下の点を確認しましょう。
・保存場所
保存先のフォルダが存在し、アクセス権限があるか確認します。特にネットワークドライブや外部ストレージを使用している場合は、接続状態を確認してください。
・ファイル名
ファイル名に使用できない文字(例: \ / : * ? " < > |)が含まれていないか確認します。また、ファイル名が長すぎる場合も保存できないことがありますので、適切な長さに調整してください。
2.フォントが正しく表示されない場合
フォントが正しく表示されない場合、以下の点を確認します。
・フォント設定
文書内で使用しているフォントが正しく設定されているか確認します。フォントメニューから適切なフォントを選択し直してみてください。
・フォントのインストール
使用しているフォントがシステムにインストールされているか確認します。必要なフォントがインストールされていない場合は、インターネットからダウンロードしてインストールしてください
3.文書が開けない場合
文書が開けない場合、以下の点を確認します。
・ファイル形式
開こうとしている文書のファイル形式がWPS Writerでサポートされているか確認します。WPS Writerは多くのファイル形式に対応していますが、特定の形式には対応していない場合があります。
・ファイルの破損
文書ファイルが破損していないか確認します。別のソフトウェアで開いてみるか、バックアップファイルがあればそちらを試してみてください。
4.印刷がうまくいかない場合
印刷がうまくいかない場合、以下の点を確認します。
・プリンター設定
プリンターが正しく設定されているか確認します。プリンターのドライバーが最新であることを確認し、必要に応じて再インストールしてください。
・印刷プレビュー
印刷プレビューで文書が正しく表示されているか確認します。プレビューで問題がある場合は、文書の設定を見直してください。
5.文書のレイアウトが崩れる場合
文書のレイアウトが崩れる場合、以下の点を確認します。
・ページ設定
ページ設定が正しく行われているか確認します。ページサイズや余白の設定を見直してください。
・スタイルの適用
スタイルが正しく適用されているか確認します。スタイルを再適用するか、新しいスタイルを作成して適用してみてください。
これらの「よくある問題と解決方法」を参考にすることで、WPS Writerをよりスムーズに使用できるようになるでしょう。もし上記でも解決しない場合は、KINGSOFT 公式サポートページに問い合わせてみてください。
まとめ
この記事では、WPS Writerの基本的な使い方について紹介しました。新規文書の作成や保存、基本的な編集操作、便利な機能の利用方法など、初心者でも簡単に使いこなせるように解説しています。WPS Writerを活用することで、日常の文書作成がより効率的になり、質の高い文書を作成することができるでしょう。
また、マウスコンピューターのカスタマイズ(BTO)では以下2つのソフトをご選択いただけます。
【総合オフィスソフト】KINGSOFT WPS Office 2 Standard ダウンロード版 (ワープロ/表計算/プレゼンテーション/PDF閲覧)
【総合オフィスソフト&PDF編集】WPS Office2 PDF Plus (ワープロ/表計算/プレゼンテーション/PDF編集)
詳しくは、下記のリンクからぜひご確認ください。
※ カスタマイズ(BTO)は、機種によりご選択いただけない場合がございます。



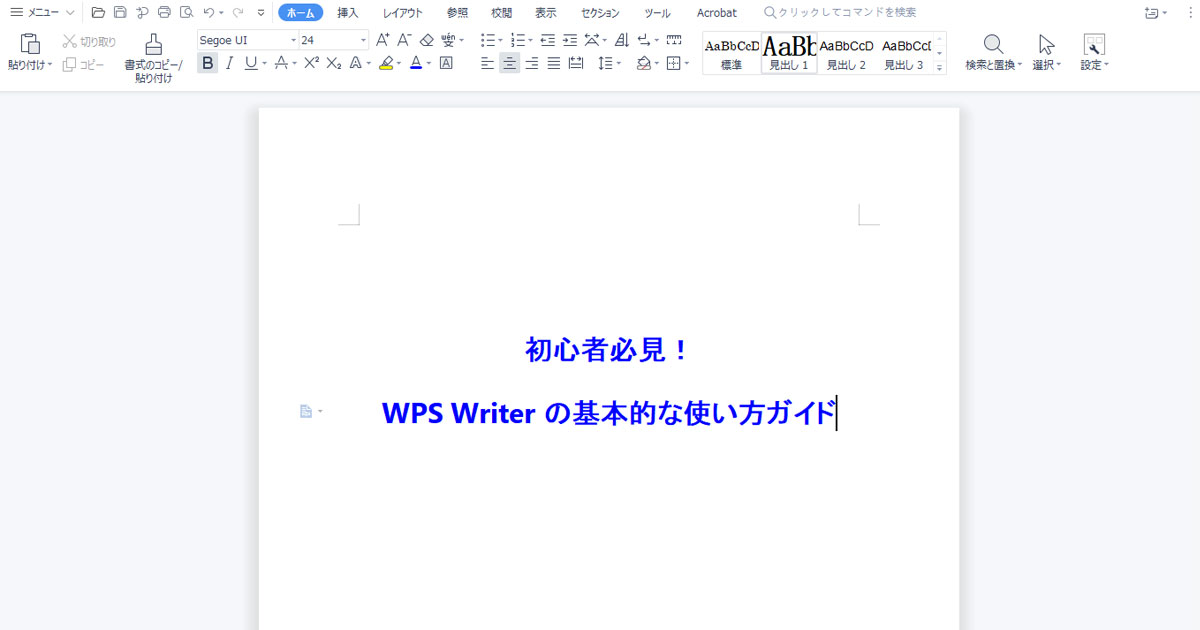

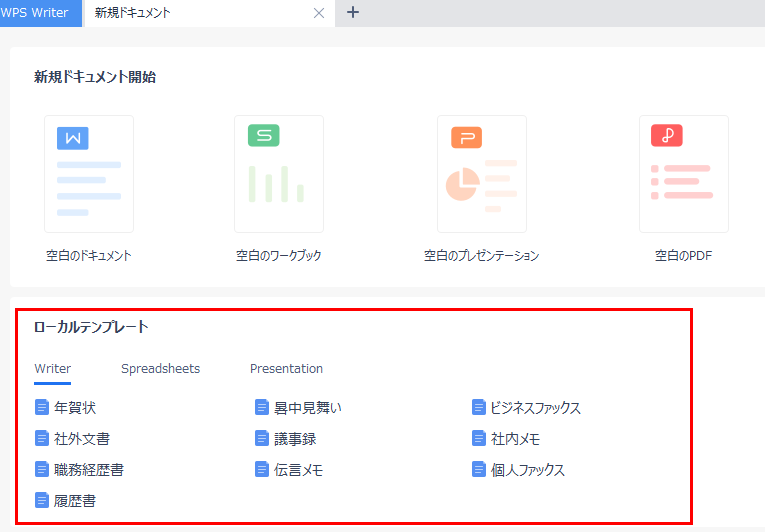



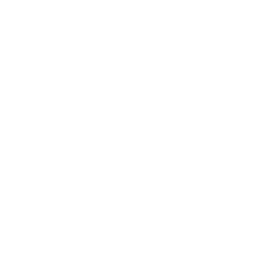 サポート
サポート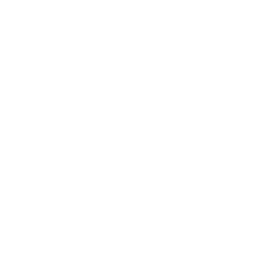 導入支援
導入支援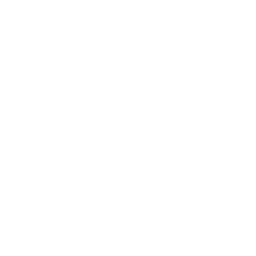 導入事例
導入事例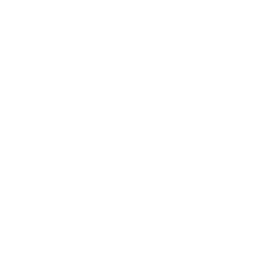 製品
製品