Excelのパスワード設定は、情報漏洩や誤操作によるデータ削除のリスクを避けるための重要な機能です。パスワードを設定することで、Excelファイルの読み取りや編集を制限し、データの安全性とプライバシーを確保することができます。
この記事では、Excelのパスワード設定と解除方法について詳しく説明します。
パスワード設定の重要性
Excelファイルには個人情報や機密情報が含まれていることがあります。これらのデータが外部に漏れると、大きなトラブルに発展する可能性があります。
そのため、Excelファイルにパスワードを設定してデータを保護することは非常に重要です。
パスワード設定の種類
Excelのパスワード設定には、主に2つの種類があります。
読み取りパスワード:Excelファイル自体を開けないようにするものです。
これにより、パスワードを知らない人がファイルを開くことはできません。
書き込みパスワード:Excelファイルは開けるが、一切編集をされないようにするものです。
これにより、パスワードを知らない人がファイルを編集することはできません。
パスワード設定の手順
Excelのパスワード設定は以下の手順で行います。
パスワードを設定したいExcelファイルを開く
メニューの一番左にある「ファイル」タブをクリックする

画面の左側にメニューが表示されているので「名前を付けて保存」をクリックし、保存先を指定する
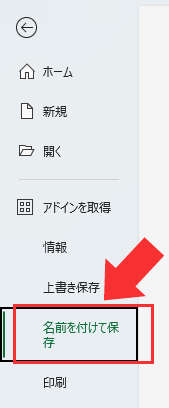
「ツール」ボタンをクリックし、「全般オプション」を選択する
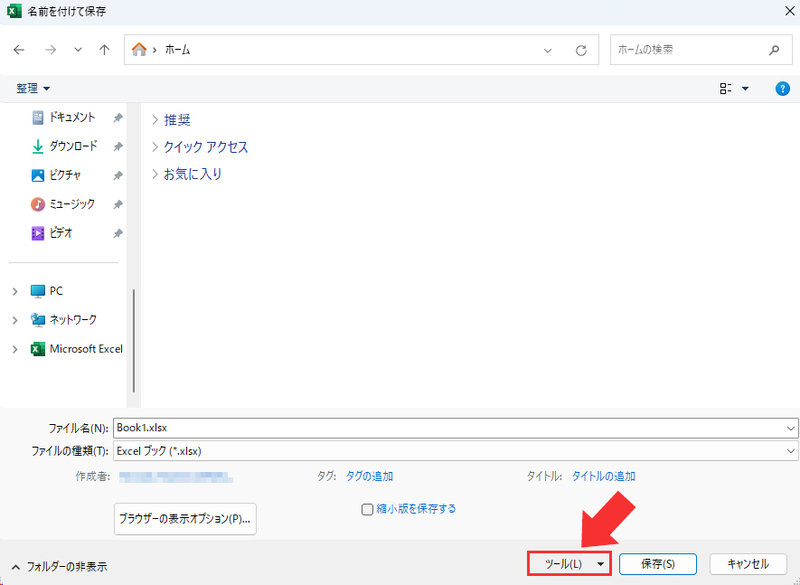
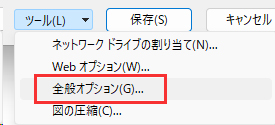
「読み取りパスワード」もしくは「書き込みパスワード」のテキストボックスにパスワードを入力し、「OK」をクリックする

※ 「バックアップを作成する」にチェックを入れると、ファイルを保存するたびにバックアップが作成されます。バックアップファイルは元のファイルと同じフォルダに保存されます。
※ 「読み取り専用を推奨する」にチェックを入れると、ファイルを開く際に「読み取り専用で開く」ことを推奨するメッセージが表示され、ユーザーは読み取り専用で開くか、パスワードを入力して編集可能な状態で開くかを選択できます。
確認のため、もう一度同じパスワードを入力する

ファイル名を入力し、「保存」をクリックする
読み取りパスワードと書き込みパスワードを両方設定するとどうなる?
両方のパスワードを設定すると、以下のような動作になります。
【ファイルを開くとき】
まず、読み取りパスワードの入力が求められます。正しいパスワードを入力しないとファイルを開くことができません。
【ファイルを編集するとき】
ファイルを開いた後、編集しようとすると書き込みパスワードの入力が求められます。正しいパスワードを入力しないと編集ができません。
【ファイルを開いて編集はしないとき】
読み取りパスワードを入力し、ファイルを開いた後に書き込みパスワードを入力しない場合は、ファイルは読み取り専用で開かれます。
この状態では、、ファイルの内容を変更することはできませんが別名で保存することは可能です。
パスワード解除の手順
Excelのパうワード解除は以下の手順で行います。
パスワードを設定するSTEP の3まで同様に進み、パスワード入力画面を開く
設定されているパスワードが「*」で表示されているので削除してOKをクリックする
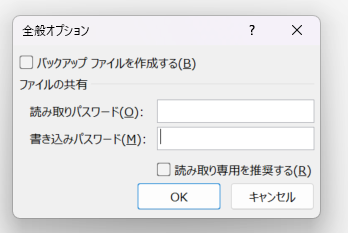
最後に「保存」をクリックするとパスワードが解除される
パスワード設定の注意点
パスワード設定には注意が必要です。パスワードを忘れてしまうと、ファイルを開くことができなくなる可能性があります。パスワードは安全な場所にメモしておくか、パスワード管理ツールを使用して管理しましょう。
また、 パスワードは大文字と小文字を区別します。Caps Lockキーの設定などにより誤った入力に注意してください。
まとめ
Excelのパスワード設定は、情報漏洩や誤操作によるデータ削除のリスクを避けるための重要な機能です
この記事を参考に、Excelのパスワード設定と解除方法をマスターし、データの安全性とプライバシーを確保しましょう。





 サポート
サポート 導入支援
導入支援 導入事例
導入事例 製品
製品