Excelは、データ管理や分析において非常に便利なツールです。特に、ハイパーリンクを活用することで、関連情報へのアクセスが簡単になり、作業効率が向上します。この記事では、Excelでハイパーリンクを設定する方法を詳しく解説します。
ハイパーリンクの基本
ハイパーリンクとは、クリックすることで他の場所に移動できるリンクのことです。Excelでは、特定のファイルやウェブページ、同じファイル内の別のシートやセル、さらには電子メールアドレスなどにリンクを設定することができます。
Excelでハイパーリンクを設定する手順
ハイパーリンクを設定するセルを選択
セルA1にハイパーリンクを設定したい場合は、セルA1をクリックします。
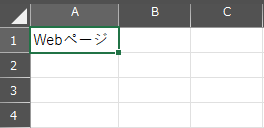
「ハイパーリンクの挿入」ダイアログを開く
右クリックで表示された「リンク」を選択します。
ショートカットキーを使う場合は、Ctrl + Kを押します。
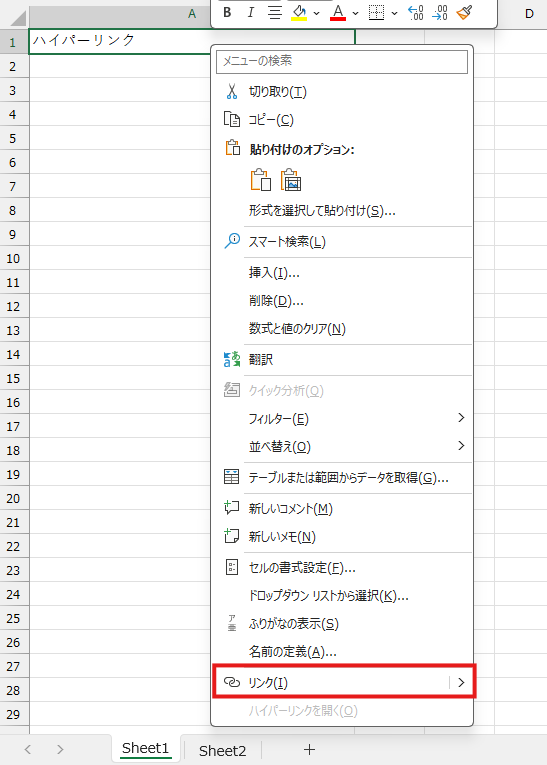
リンク先を指定
「ハイパーリンクの挿入」ダイアログが表示されたら、リンク先を指定します。
今回は「ファイル、Webページ」にてmouseのウェブサイトをリンク先に設定。
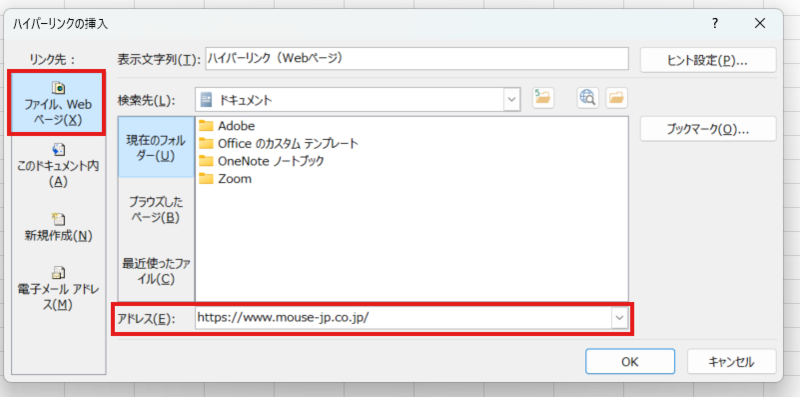
ファイル、Webページ:特定のファイルやウェブページにリンクします。
このドキュメント内:同じExcelファイル内の別のシートやセルにリンクします。
新規作成:新しいExcelファイルを作成し、そのファイルにリンクします。
電子メール アドレス:特定の電子メールアドレスにリンクします。
応用編: テキストの変更やハイパーリンクの変更と削除
ハイパーリンクをつけたテキストの変更
リンク先を指定したあとにハイパーリンクをつけたテキストを変更したい場合は、セルに表示しているテキストを修正します。
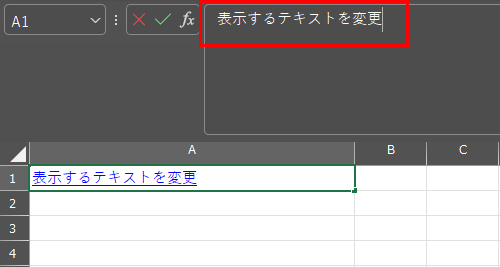
ハイパーリンクの編集方法
既存のハイパーリンクを編集するには、リンクが設定されたセルを右クリックし、「ハイパーリンクの編集」を選択します。
リンク先や表示テキストを変更し、「OK」をクリックして編集を完了します。

ハイパーリンクの削除方法
リンクが設定されたセルを右クリックし、「ハイパーリンクの削除」を選択することで、セルからハイパーリンクが削除されます。
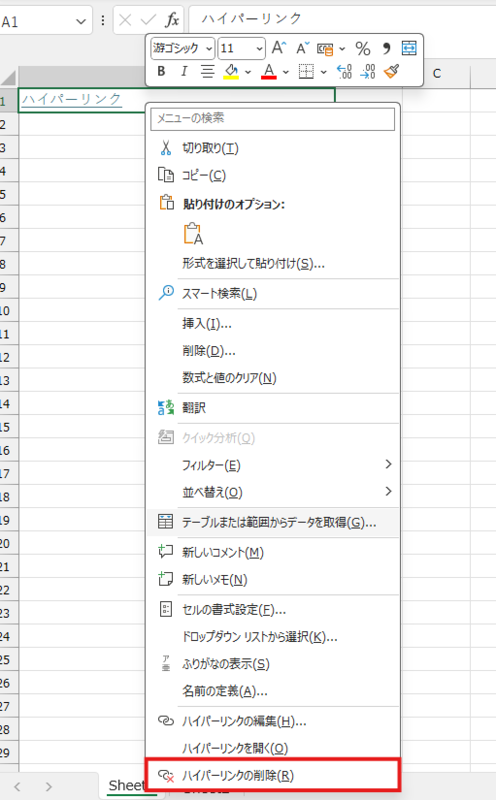
まとめ
Excelでハイパーリンクを設定することで、関連情報へのアクセスが簡単になり、作業効率が向上します。
ぜひ、この記事を参考にして、Excelのハイパーリンク機能を活用してみてください。






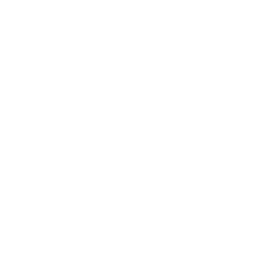 サポート
サポート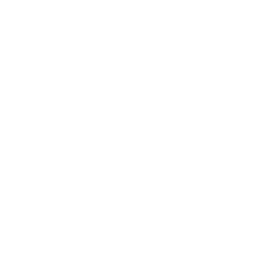 導入支援
導入支援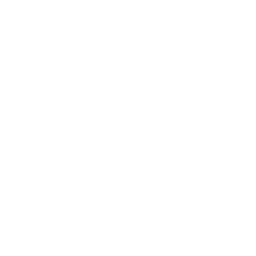 導入事例
導入事例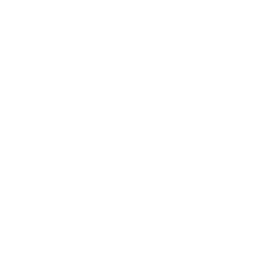 製品
製品