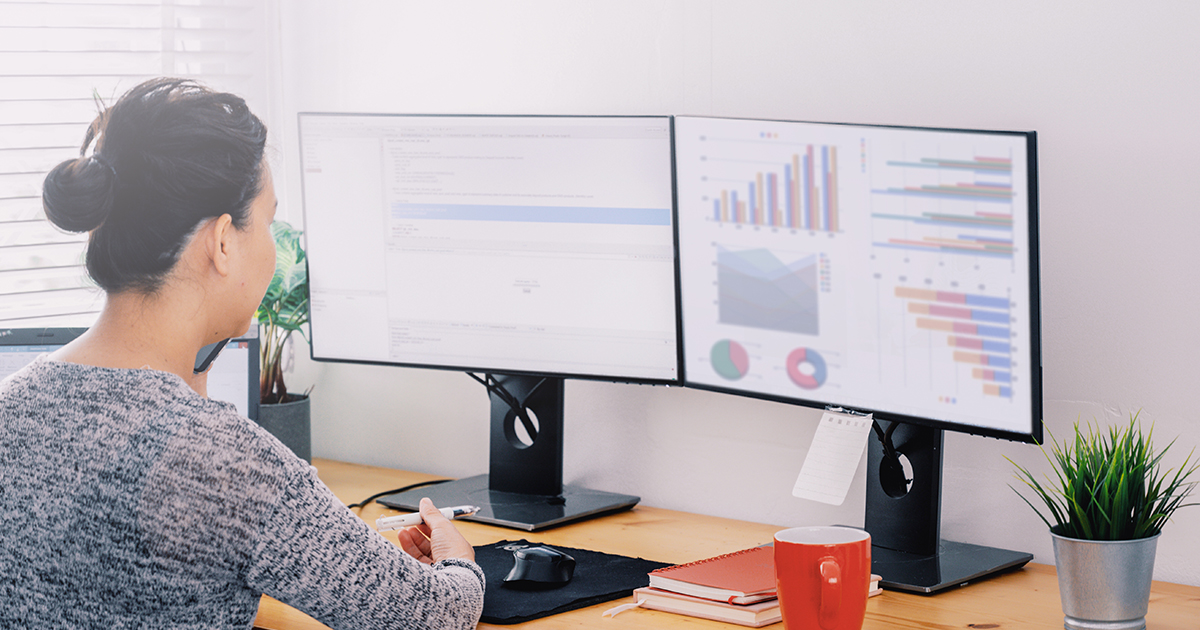デュアルモニターとは、2台のモニターを接続して使用する環境のことです。デュアルモニターにすることで、使い方の幅が広がり作業効率の向上も期待できます。
たとえば、複数の情報を同時に閲覧したり、異なるアプリケーションを並行して操作したりできます。デュアルモニター環境を構築するには、必要な機器の準備や適切な設定が必要です。
この記事では、デュアルモニターの詳しいメリットや必要な機器、設定方法、さらには快適に使用するためのコツまで幅広く解説します。デュアルモニターの導入を検討している方はぜひ参考にしてください。
※ 製品の情報や価格は2025年1月17日時点の情報となります。
- デュアルモニター(デュアルディスプレイ・サブモニター)とは?
- デュアルモニターにするメリット
- デュアルモニターにするためのチェックポイント
- デュアルモニターの設定手順(Windows 11)
- デュアルモニターを快適に使用するためのコツ
- マウスコンピューターのデュアルモニター対応おすすめパソコン3選!
- まとめ:デュアルモニターは作業効率アップに効果的!
デュアルモニター(デュアルディスプレイ・サブモニター)とは?
デュアルモニターとは、外付けモニターを追加して2台のモニターにパソコンの画面を表示させた環境のことです。デュアルディスプレイやサブモニター、マルチモニターなどと呼ばれることもあります。
デスクトップパソコンに2台のモニターをつないだり、ノートパソコンにモニターを1台追加したりするとデュアルモニター化が可能です。
作業効率の向上が期待できるため、デザイナーやプログラマー、動画編集者など、さまざまな職種の方がデュアルモニターで作業を行っています。
デュアルモニターにするメリット
デュアルモニターのメリットは次のとおりです。
・一度に確認できる情報量が増える
・複数のモニターに同じ情報を表示できる
・ノートパソコンの画面を拡張できる
各メリットの詳細を解説します。
一度に確認できる情報量が増える
デュアルモニターを導入すると、一度に確認できる情報量が増え作業効率が向上します。
たとえば、一方の画面でドキュメントを編集しながら、もう一方でWebブラウジングを行うことが可能です。
また、イラスト制作時に参考素材を別画面で表示したり、パソコンゲームをしながら別画面で攻略サイトを閲覧したりもできます。ウィンドウを切り替える必要がないためマルチタスクの効率が上がり、時間の節約につながるでしょう。
さらに、商品の写真・価格の比較なども情報を並べて確認できるため、容易になります。このように、デュアルモニターはさまざまな場面において作業の質と速度を高める効果が期待できます。
複数のモニターに同じ情報を表示できる
デュアルモニターのミラーリング機能を使うと、複数のモニターに同じ情報を表示できます。たとえば、プレゼンテーション時に、発表者が手元のモニターを確認しながら聴衆向けに別のモニターに表示することが可能です。
また、教育現場では、授業で教材を大画面に映し出す際に活用できます。店舗や展示会での情報表示にも利用できるでしょう。
このように、ミラーリング機能は情報共有を円滑にし、コミュニケーションの質を高める使い方ができます。視聴者の理解度向上や効果的な情報伝達に役立つため、さまざまな場面で重宝されるでしょう。
ノートパソコンの画面を拡張できる
ノートパソコンの画面サイズは13~17インチ程度で、外付けモニターに比べると複数ウィンドウの表示やマルチタスクがしにくいデメリットがあります。
しかし、外付けモニターと組み合わせてデュアルモニターにすれば、ノートパソコンの画面を簡単に拡張でき、デスクトップパソコンの代替にもなるでしょう。
また、ノートパソコンの画面を閉じて外付けモニターのみで使用する「クラムシェルモード」に設定すれば、省スペースで利用できます。これにより、作業効率の向上とスペースの有効活用を同時に実現可能です。
デュアルモニターにするためのチェックポイント
デュアルモニターにするためのチェックポイントは次のとおりです。
・使っているパソコンがサポートしているディスプレイ数をチェックする
・デュアルモニターに必要な機器をチェックする
・デュアルモニターに使う映像端子をチェックする
各ポイントを詳しく解説します。
使っているパソコンがサポートしているディスプレイ数をチェックする
サポートしているディスプレイの数は、パソコンによって異なります。確認するには、メーカーのWebサイトでパソコンのスペック表を確認するとよいでしょう。
また、専用グラフィックス(GPU)搭載の場合は、グラフィックス(GPU)のスペック表で確認します。内蔵グラフィックス(GPU)の場合は、CPUのスペック表でも確認できます。
複数のディスプレイ接続に対応していないとデュアルモニター環境を構築できないので、新しくパソコンを購入する際も、対応するディスプレイ数をチェックしておきましょう。
デュアルモニターに必要な機器をチェックする
デュアルモニターの構築には、複数の画像出力に対応したパソコンが必要です。また、パソコンの映像端子に対応したモニターを2台(デスクトップパソコンの場合)用意します。
パソコンとモニターの映像端子が異なる場合は、変換アダプタが必要です。映像端子に合わせたケーブルも忘れずに準備しましょう。
また、設置環境によっては、モニターアームの使用も検討してみてください。これらの機器を揃えることで、デュアルモニター環境を構築できます。
デュアルモニターに使う映像端子をチェックする
デュアルモニターに使用する端子は複数あるため、使用しているパソコンの端子を確認しておく必要があります。主な映像端子とその特徴は次のとおりです。
|
映像端子 |
特徴 |
|
HDMI |
・映像、音声出力端子として家電製品でも広く使用されている ・ケーブル1本で映像・音声を同時に出力できる ・4K解像度まで対応している |
|
DisplayPort (ディスプレイポート) |
・HDMIより高解像度・高リフレッシュレートに対応している ・音声も伝送できる ・DisplayPort 2.1では、解像度が最大16K、リフレッシュレートが最大540Hzに対応している(解像度の数値で異なる) |
|
USB Type-C |
・映像・音声・電力を1本のケーブルで伝送できる ・コネクタに上下の区別がなく、差し込み方向を間違える心配がない ・ノートパソコンでよく採用される |
|
D-Sub |
・アナログ接続に使用する ・古いパソコンやモニターに搭載されている |
|
DVI |
・デジタル信号を伝送する ・アダプタを利用してHDMIへ変換できる |
近年では、HDMIやDisplayPort、USB Type-C端子が主に使用されます。使用しているパソコンの対応端子を確認し、それに合わせてモニターを用意しましょう。
デュアルモニターの設定手順(Windows 11)
デュアルモニターを使用するには、パソコンで設定をする必要があります。ここでは、パソコンとモニターを映像端子で接続し、電源を入れた後の手順を解説します。
表示画面を複製・拡張する手順
Windows 11でデュアルモニターの表示画面を設定する手順は次のとおりです。
デスクトップ上で右クリックする
表示されたメニューの「ディスプレイ設定」を選択する

ディスプレイ設定画面の「識別」の右側のタブをクリックし、表示方法を選択する

「変更の維持」をクリックして確定する

画面の位置関係を変更したい場合は、ディスプレイ設定にあるモニターの位置をドラッグで移動させる
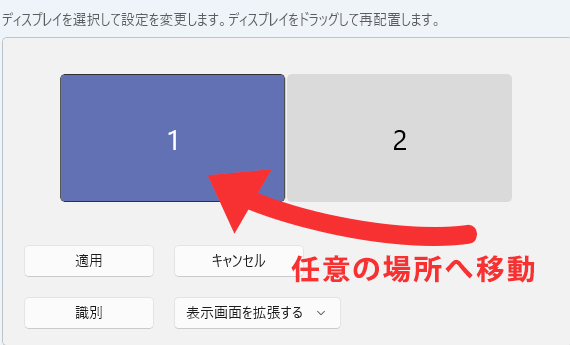
位置が決まったら「適用」をクリックする
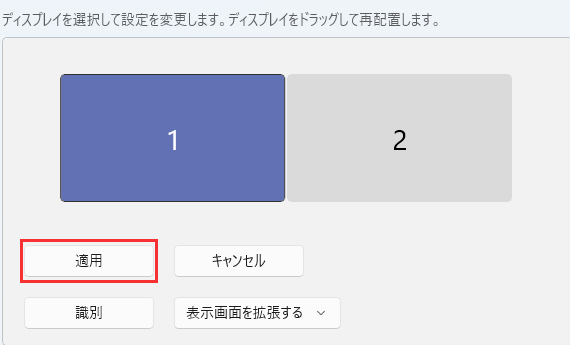
テキスト・アプリのサイズや解像度を変更する手順
テキストやアプリのサイズを変更するには、ディスプレイ設定画面の「拡大とレイアウト」にある「拡大/縮小」を選択し、倍率を変更します。倍率を上げるほどテキストやアプリのサイズは大きくなり、下げるほど小さくなります。
解像度を変える場合は「ディスプレイの解像度」を選択し、任意で解像度を選択すると変更可能です。解像度を高くするほど作業領域が広がり、低くするほど作業領域が狭くなります。
モニターごとに異なる設定ができるので、それぞれ好みの設定にするとよいでしょう。
メインモニターを切り替える手順
Windows 11のクイック設定やカレンダー、タスクトレイなどはメインモニターに表示されるため、メインで作業するモニターに設定しておきましょう。
メインモニターの切り替えは、ディスプレイ設定画面にある「これをメインディスプレイにする」にチェックを入れると完了です。
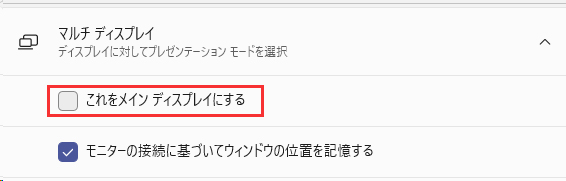
タスクバーの表示を設定する手順
タスクバーを表示するディスプレイを設定する手順は、次のとおりです。
タスクバーを右クリックして「タスクバーの設定」を選択する

「個人用設定」にある「タスクバーの動作」を選択する

「複数のディスプレイを使用する場合にタスクバーアプリを表示する場所」の項目にあるプルダウンをクリックし、「すべてのタスクバー・メインタスクバーと、開かれているウィンドウのタスクバー・開かれているウィンドウのタスクバー」から好みのものを選択する


以上で設定完了です。
デュアルモニターを快適に使用するためのコツ
デュアルモニターを快適に使用するためのコツは、設置環境に応じてモニターアームの利用を検討したり、作業しやすい配置にしたりすることです。それぞれのコツについて詳しく解説します。
モニターアームを使用する
モニターアームは、デュアルモニター環境を快適にするアイテムです。モニターのスタンドを設置する必要がないためデスク上のスペースを有効活用でき、画面の位置や角度も自由に調整できます。
たとえば、作業内容に応じて縦置きに切り替えられるため、プログラミングや長文の資料を作成する作業などを効率化できます。
また、目線の高さに合わせてモニターを配置することで、姿勢の改善や目の疲れの軽減にもつながるでしょう。
さらに、ケーブル類をアームに沿って配線できるため、デスク周りがすっきりと整理できる点もメリットです。
作業しやすい配置にする
デュアルモニターの配置は作業効率に影響する要素で、主な配置方法は2つあります。
1つ目は、2台のモニターを横に並べる方法です。デスクトップパソコンで一般的な配置で、作業領域が左右に広がり、視点の移動も自然にできます。ただし、視点やカーソルの移動が多くなる配置です。
2つ目はモニターを上下に並べる方法で、ノートパソコンと外付けモニターの組み合わせで多く見られます。視点移動が少なく、首への負担が軽減される配置です。上下配置の場合、モニターアームを使用すると配置の自由度が増し、より快適な環境を構築できるでしょう。
マウスコンピューターのデュアルモニター対応おすすめパソコン3選!
マウスコンピューターは、国内生産の高品質なBTO(Build To Order:受注生産)パソコンを販売しています。ここからは、デュアルモニターに対応したおすすめモデルを3機種紹介します。
※ 一部モデルは海外製造も行っています。
※ 製品の情報や価格は2025年1月17日時点の情報となります。
1.最大3画面出力にも対応するノートパソコン 「mouse K5-I7G50BK-A」
| OS | Windows 11 Home 64ビット |
| CPU | インテル® Core™ i7-12650H プロセッサー |
| グラフィックス | NVIDIA® GeForce RTX™ 2050 Laptop GPU |
| メモリ標準容量 | 16GB (8GB×2 / デュアルチャネル) |
| M.2 SSD | 500GB (NVMe Gen4×4) |
| サイズ | 15.6型 |
| 通常価格 (税込) |
139,800円 |
|
mouse K5-I7G50BK-A
この製品を詳しく見る
|
|
mouse K5-I7G50BK-Aは、最大3画面出力に対応する汎用性の高いノートパソコンです。自宅では外部モニターに接続し、外出先ではモバイルモニターを使用してデュアルモニター環境を実現できます。
場所を選ばず高い生産性を発揮できるため、フリーランスの方や在宅勤務の多い方におすすめです。
2.クリエイター向けデスクトップパソコン 「DAIV FX-I7G60」
| OS | Windows 11 Home 64ビット |
| CPU | インテル® Core™ i7 プロセッサー 14700F |
| グラフィックス | NVIDIA® GeForce RTX™ 4060 |
| メモリ標準容量 | 16GB (8GB×2 / デュアルチャネル) |
| M.2 SSD | 1TB (NVMe Gen4×4) |
| 通常価格 (税込) |
264,800円 |
|
DAIV FX-I7G60
この製品を詳しく見る
|
|
DAIV FX-I7G60は、シングルスレッドでの性能が求められるアプリケーションにおいても高いパフォーマンスを発揮するインテル Core i7 プロセッサー 14700F を搭載しています。
負荷の重い作業を行うクリエイター向けデスクトップパソコンです。
3.ゲーム配信にも使える「NEXTGEAR JG-A7G6T(スターター5点セット)」
| OS | Windows 11 Home 64ビット |
| CPU | AMD Ryzen™ 7 5700X プロセッサー |
| グラフィックス | NVIDIA® GeForce RTX™ 4060 Ti |
| メモリ標準容量 | 16GB (8GB×2 / デュアルチャネル) |
| M.2 SSD | 500GB (NVMe Gen4×4) |
| 通常価格 (税込) |
219,800円 |
|
NEXTGEAR JG-A7G6T(スターター5点セット)
この製品を詳しく見る
|
|
NEXTGEAR JG-A7G6T(スターター5点セット)は、ゲーミングデスクトップパソコンにディスプレイやマウス、キーボード、ヘッドセットが付属したセットモデルです。
付属する周辺機器はすべてゲーミング用製品のため、快適な環境でパソコンゲームを楽しめます。周辺機器を個別に購入するより安価に揃うため、初めてゲーミングパソコンを購入する方におすすめです。
マウスコンピューターの製品をご購入いただいたお客様の声
まとめ:デュアルモニターは作業効率アップに効果的!
デュアルモニターは、作業効率を向上させるために有効な環境です。複数の画面を同時に利用することで、情報の比較や多様なタスクの並行処理ができます。
導入の際は、使用するパソコンが対応するディスプレイ数や必要な機器をチェックしておきましょう。
また、快適に使用するためには、モニターアームの活用や配置を工夫することも効果的です。
マウスコンピューターでは、デュアルモニターに対応したデスクトップパソコンやノートパソコンを販売しています。さまざまな特性を持つモデルを販売しているので、ぜひ公式サイトからチェックしてみてください。