Excelはビジネスの現場で頻繁に使用されるツールであり、ビジネスに役に立つ機能が数多く搭載されています。
その中でも「ふりがな」は、Excelで名簿を作成するなど、氏名や複数読み方がある文字を扱う際に大いに役に立つ機能です。
この記事では、Excelでふりがなを表示する方法を詳しく解説します。PHONETIC関数の解説では、よくある表示されない時の対処法や、VBAを使用した一括で変換する方法も紹介しています。
Excelでふりがなを表示する方法
Excelでふりがなを表示するためには、表示設定から行うか、PHONETIC関数を使用する方法があります。それぞれの方法について、以下で詳しく説明します。
表示設定からふりがなを表示する
Excelには自動でふりがなを表示する設定があります。これを設定することで、入力した漢字に対してふりがなが自動的に表示されます。手順は以下の通りです。
ふりがなを表示させたいセルを選択する

「ホーム」タブ内にある「ふりがなの表示」をクリックする

選択したセルにふりがなが表示される

ふりがなを編集する
「ふりがなの編集」をクリックすると、ふりがなの内容を編集することができます。
この方法は、自動では正しくふりがなを表示できない場合や、特定の読み方を指定したい場合に有効です。

▼ふりがなの編集でふりがなを変更

「ふりがなの設定」をクリックすると、ふりがなをひらがで表示や、配置の変更、フォントサイズなどを変更できます。

ふりがなの見せ方を変更する
▼ふりがなの設定画面

▼ふりがなの設定でふりがなをひらがなにし、中央揃え、文字サイズを大きく、文字色を変更した例

PHONETIC関数を使ってふりがなを表示する
PHONETIC(フォネティック)関数は、指定したセルのふりがなを取得するための関数です。日本語の漢字に対してふりがなを表示するのに非常に便利です。
PHONETIC関数の基本的な使い方
PHONETIC関数の基本的な使い方は非常に簡単です。
例えば、A2のセルに漢字が入力されている場合、B2のセルに以下のように入力します。

これで、B2のセルにふりがなが表示されます。

【応用】PHONETIC関数で別の列に一括でふりがなを表示する
PHONETIC関数を応用して、別の列にふりがなを一括で表示することも可能です。
例えば、A列に名前が入力されている場合、B列に対応するふりがなを表示させるには以下のようにします。
B2のセルに=PHONETIC(A2)を入力する
B2のセルの右下にカーソルを合わせ、表示される小さな四角をドラッグして数式をコピーする

これで、A列に対応するふりがながB列に表示される

PHONETIC関数でふりがなが表示されない時
セルに直接入力された文字列にはふりがな情報が含まれますが、他のファイルからコピーしたデータには含まれていないことがあります。

その場合は、ふりがなにしたい文字を直接セルに入力する必要があります。大量にデータがある場合は、VBAを使って一括で変更する方法がおすすめです。
VBAを使う方法は、「開発」タブから「Visual Basic」を起動し、「標準モジュール」に以下のコードを入力し、ふりがなにしたい文字のあるセルとPHONETIC関数が入力されているセルを選択後にマクロを実行します。
Sub SetPhonetic()
Selection.SetPhonetic
End Sub
これで、PHONETIC関数が入力されているセルにふりがなが表示されます。

まとめ
Excelでふりがなを表示する方法について紹介しました。
PHONETIC関数を使うことで、Excelで簡単にふりがなを表示することができます。特に日本語のデータを扱う際には非常に便利な機能です。ぜひ試してみてください。



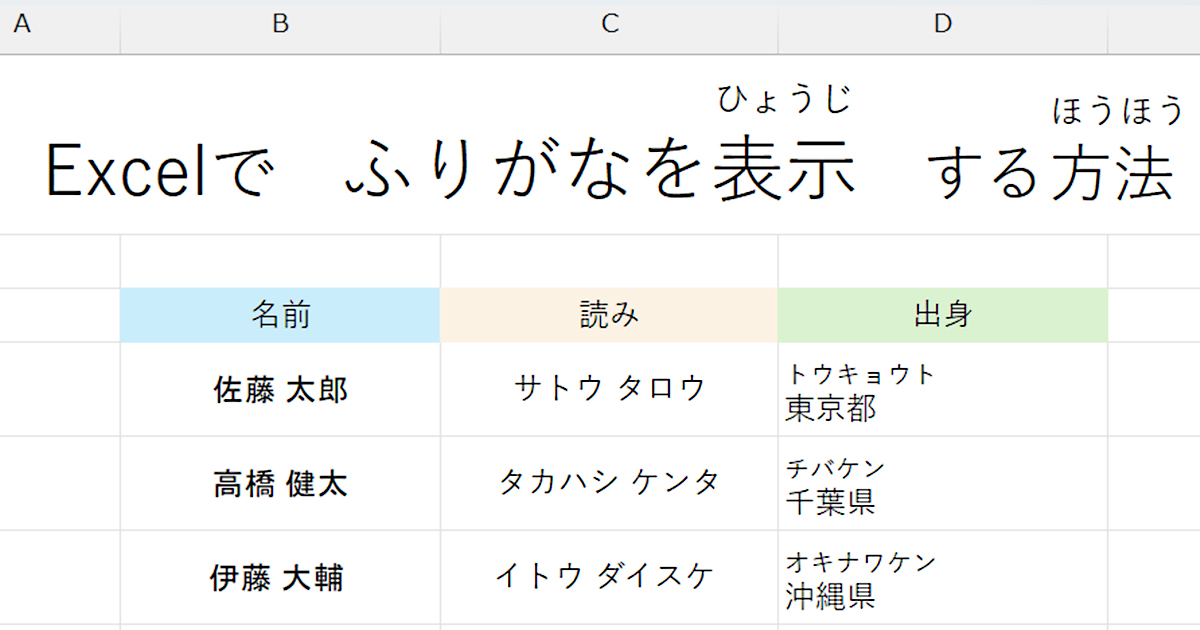

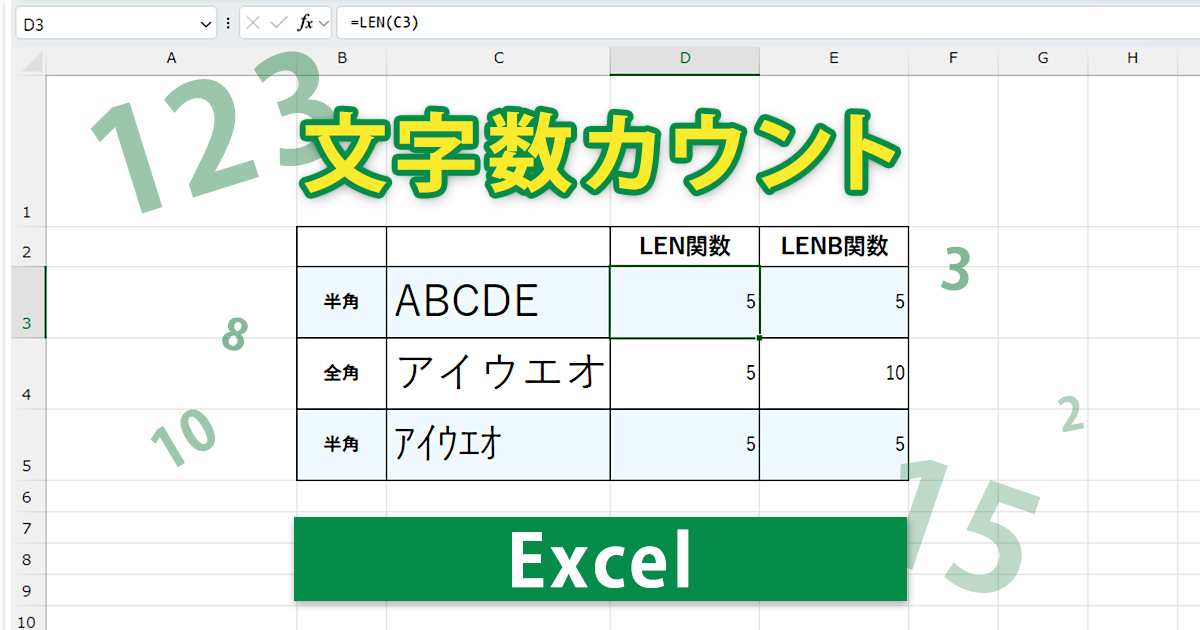
 サポート
サポート 導入支援
導入支援 導入事例
導入事例 製品
製品