Excelで足し算をするにはSUM(サム)関数が便利です。SUM関数はセルの範囲にあるすべての数値を合計でき、効果的に使うことで作業効率を大幅に向上させることができます。
この記事では、算術演算子の「+」(プラス)を使った方法から、SUN関数の基本的な使い方、範囲の中で条件を指定し合計を出すSUMIF(サムイフ)関数やSUMIFS(サムイフエス)関数を使った応用テクニックなどを紹介しています。
算術演算子を使って足し算する方法
Excelで足し算をする方法に算術演算子の「+」(プラス)を使う方法があります。
例えば、セルA1からB1の値を引きたい場合、次のように式を入力します。
この式を入力すると、セルA1とB1の引き算の結果が表示されます。

算術演算子の使用は直感的に行うことができ、初心者でも簡単に理解ができますが、複数のセルを範囲指定する場合はSUM関数の方が適しています。
例えば、5つのセルの合計を出したい場合、算術演算子では「=A1+A2+A3+A4+A5」となりますが、SUM関数では「=SUM(A1:A5)」と入力が少なくなります。
SUM関数を使って足し算する方法
3つ以上のセルの値を足し合わせる場合や、特定の範囲のセルの値を足し合わせる場合には、SUM関数が便利です。SUM関数の基本的な使い方は次の通りです。
=SUM(セル範囲)
ここで、セル範囲は足し合わせたいセルの範囲を指定します。例えば、A2からB6までのセルの値を足し合わせたい場合、次のように入力します。
この式をC2セルに入力すると、A2からB6までの値の合計がC2セルに表示されます。 
【応用1】複数の範囲を足し算する方法
SUM関数は複数の範囲を同時に足し合わせることも可能です。例えば、A2からA6までと、C2からC6までのセルの値を足し合わせたい場合、次のように入力します。
この式をF3のセルに入力すると、A2からA6までとC2からC6までの値の合計がF3に表示されます。
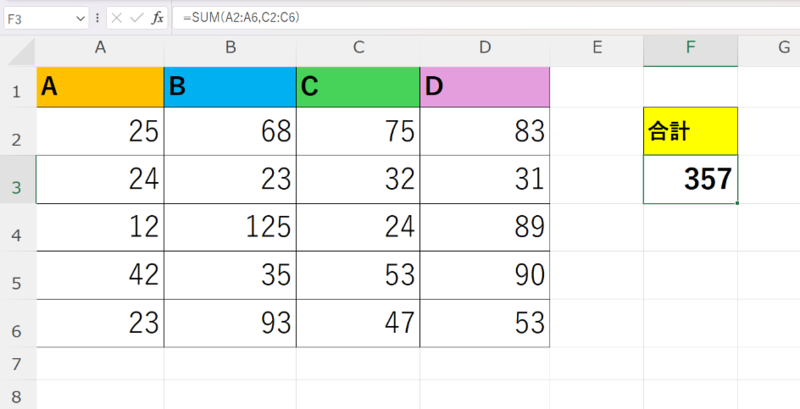
【応用2】範囲の中で指定した条件に合ったものだけを足し算する方法
特定の条件に一致するデータのみを合計する方法をご紹介します。
例えば、範囲内のセルで値が50以上のものだけを合計したいときは、以下の数式を合計を表示したいセルに入力します。
50の前にある「>=」は論理式であり、条件(もし~なら)を表す演算子です。
演算子は以下の表を参考にしてください。
|
演算子 |
意味 |
|
= |
等しい |
|
<> |
等しくない |
|
> |
大きい |
|
< |
小さい |
|
>= |
以上 |
|
<= |
以下 |
【応用3】複雑な条件を指定して足し算する方法
SUMIFS(サムイフエス)関数を使用し、複数な条件に一致するデータのみを合計する方法をご紹介します。
例えば、A列が「B店」であり、かつB列が「2023」の場合にのみ「売上」の値を合計するには、以下のように入力します。

よくあるミスとその対策
SUM関数を使う際によくあるミスの一つは、範囲を正しく指定していないことです。範囲が正しく指定されていない場合、期待した結果が得られません。
また、SUMIF関数やSUMIFS関数の場合、条件を正しく設定しないと、エラーが発生することがあります。
対策としては、関数を入力する際には必ず範囲と条件をよく確認すること、そして、関数を使用する前に条件となるデータをしっかりと整理しておくことが重要です。
まとめ
Excelで足し算をする基本的な方法や応用をご紹介しました。これらの方法を理解し、適切に使用することで、Excelでの作業効率を大幅に向上させることができます。ぜひ活用してみてください。





 サポート
サポート 導入支援
導入支援 導入事例
導入事例 製品
製品