
Excelはビジネスシーンで頻繁に使用されるツールで、その中でも基本的な算術演算は極めて使用頻度が高いです。
この記事では、数値の引き算だけでなく、日付や時間の引き算も関数を使って簡単に行う方法を紹介します。Excelを使いこなして、効率的にデータを管理しましょう!
基本的な引き算をする方法
Excelで引き算を行うには、算術演算子の「-」(マイナス)を使います。
例えば、セルA1からB1の値を引きたい場合、次のように式を入力します。
この式を入力すると、セルA1とB1の引き算の結果が表示されます。

SUM関数と組み合わせる方法
Excelでは、SUM(サム)関数と「-」演算子を組み合わせて引き算を行うことも可能です。例えば、セルA1の値からB1の値を引き、C1に結果を表示したい場合の数式は以下の通りです。

日付の引き算
Excelで日付の差を計算するには、DATEDIF(デイトディフ)関数が便利です。
セルA1に「2023/7/7」、B1に「2024/7/7」の入力があり、C1に年数の差を表示したい場合はC1に以下の関数を入力します。
ExcelのDATEDIF関数では、"Y"は年数を表すため、計算結果は「1」となり、1年の差があることがわかります。

DATEDIF関数で使える期間に対する単位の表記は主に以下の3つとなります。
|
期間 |
単位 |
関数使用例 |
|
年 |
Y |
=DATEDIF(A1,B1,"Y") |
|
月 |
M |
=DATEDIF(A1,B1,"M") |
|
日 |
D |
=DATEDIF(A1,B1,"D") |
【応用】締切日までの日数をカウントする
DATEDIF関数は、プロジェクトの期間を計算したり、特定の日付までの日数をカウントするのにも役立ちます。例えば、締め切り日までの日数を計算する方法は以下の通りです。
セルB2に締切日を入力し、C2に締切日までの日数を表示したい場合はC2に以下の関数を入力します。
Excelを開いてる日が2024年8月14日になるため、締切日の2024年8月20日までの日数である「6」が結果として表示されました。

締め切り日までの日数を瞬時に把握でき、Excelでタスク管理する方におすすめの方法となります。
※ 結果が「1900/1/6」のように日付として表示される場合は、セルC2の書式設定を「標準」または「数値」に変更してください。
時間の引き算
時間の引き算は、作業時間の計算やイベントの所要時間の算出などに非常に便利です。Excelで時間の引き算を行う方法は、関数を使う方法と使わない方法の2つがあります。
関数を使う方法は、TEXT(テキスト)関数とTIME(タイム)関数を活用します。
TEXT関数を使う方法
TEXT関数は、数値を特定の形式のテキストに変換したいときに使用します。例えばセルA1に「13:45」、B1に「08:30」を入力し、時間の差をC1に表示したい場合はC1に以下の関数を入力します。

TEXT関数は数値を特定の形式のテキストに変換するため、結果を常に指定した形式で表示できます。
TIME関数を使う方法
TIME関数は、指定した時間、分、秒から時間を作成したいときに使用します。例えばセルA1に「13:45」、B1に「08:30」を入力し、時間の差をC1に表示したい場合はC1に以下の関数を入力します。

TIME関数では時間と分を個別に計算しています。HOUR関数とMINUTE関数を使用して、それぞれの時間と分を取得し、その差をTIME関数で時間形式に変換します。
しかし、時間の差が24時間を超える場合や、時間の差が負になる場合には適切な結果が得られないため注意が必要です。
関数を使わない方法
関数を使わない方法は、単純に2つの時間を引きます。例えば、セルA1に「13:45」、B1に「08:30」を入力し、時間の差をC1に表示したい場合はC1に以下の関数を入力します。

結果は関数を使用した引き算方法と同様になりますが、セルの書式設定が日単位などになっている場合は、時間単位で表示するために書式設定を変更する必要があります。
まとめ
この記事では、Excelで引き算をする方法について詳しく解説しました。
これらの情報が日常の業務やプロジェクト管理に役立つことを願っています。引き続き、Excelの便利な機能やテクニックについて詳しく解説していきますので、ぜひチェックしてみてください。





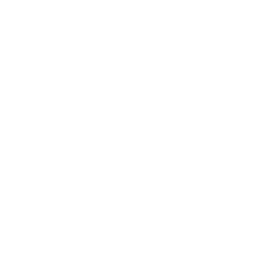 サポート
サポート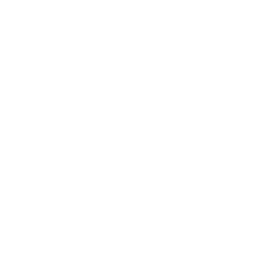 導入支援
導入支援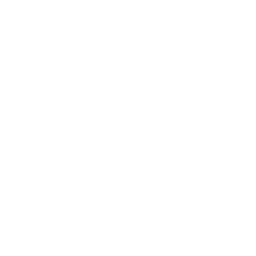 導入事例
導入事例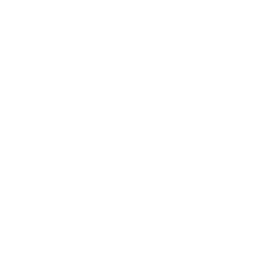 製品
製品