Excelは、データ分析やレポート作成に広く使用されていますが、重要な情報を含むExcelのシートや特定のセル、ブックを保護することは、情報の安全性を確保するために重要です。
この記事では、Excelでシートや特定のセル、ブックを保護し、解除する方法について解説します。
Excelでシートやセルを保護する方法
シートやセルを保護する方法を解説します。手順は以下の通りです。
保護したいシートやセルを選択する

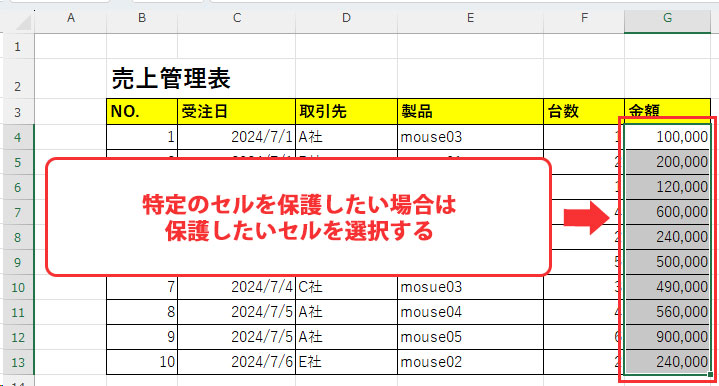
メニューバーの「校閲」タブをクリックし、「シートの保護」を選択する

パスワードを入力し(オプション)、許可する操作を選択し「OK」をクリックする
パスワードの再確認ウィンドウが表示されるため、最初に設定したパスワードを入力する
※ パスワードの設定は必須ではありません。Excelファイルを共有する際、修正されては困るデータを保護したい場合はパスワードの設定を推奨します。
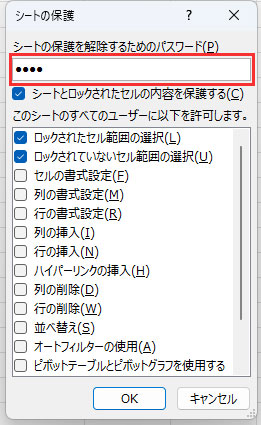
最後に「OK」をクリックし、保護を有効にする

これで、選択したシートやセルは保護され、許可された操作以外は実行できなくなります。
シートの保護設定にあるチェックボックスの解説
シートの保護の設定内には、複数のチェックボックスがあります。各チェックボックスについて詳しく解説します。

まず、「シートとロックされたセルの内容を保護する」は、チェックを外すとシート全体の保護が解除され、編集可能な状態になりますが、個々のセルに設定されたロックは維持され編集できない状態が続きます。
そのため、チェックを外すことでシート全体を自由に編集できるようにしつつ、特定のセルだけは保護を続けることができます。
次に、保護されている状態でユーザーが実行できる操作を決めることができる「シートのすべてのユーザーに許可する操作」の詳しい内容は以下の表を参照ください。
|
操作名 |
チェックボックスにチェックが入っている場合 |
|
ロックされたセル範囲の選択 |
ロックされたセルを選択できる |
|
ロックされていないセル範囲の選択 |
ロックされていないセルを選択できる |
|
セルの書式設定 |
セルの書式設定を変更できる |
|
列の書式設定 |
列の幅などの列の書式を変更できる |
|
行の書式設定 |
行の高さなどの行の書式を変更できる |
|
列の挿入 |
列を削除できる |
|
行の挿入 |
行を削除できる |
|
ハイパーリンクの挿入 |
セルにハイパーリンクを挿入できる |
|
列の削除 |
列を削除できる |
|
行の削除 |
行を削除できる |
|
並び替え |
並び替え機能を使用できる |
|
オートフィルターの使用 |
オートフィルターを使用できる |
|
ピポットテーブルとピポットグラフを使う |
ピポットテーブルやピポットグラフを作成し、使用できる |
|
オブジェクトの編集 |
シート上のオブジェクト(図形、画像など)を編集できる |
|
シナリオの編集 |
シナリオマネージャーを使用してシナリオを編集できる |
Excelでシートやセルに設定した保護を解除する方法
シートやセルの保護を解除する方法を解説します。手順は以下の通りです。
保護を解除したいシートやセルを選択する
メニューバーの「校閲」タブをクリックし、「シート保護の解除」を選択する

保護時に設定したパスワードを入力し、「OK」をクリックする
※ パスワード設定していない場合は、入力画面は表示されずに保護が解除されます。
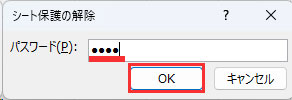
以上で、保護が解除される

Excelでブックを保護する方法
Excelのブック(ワークブック)とは、Excelの「ファイル」のことを指し、1つまたは複数のワークシートを含むことができます。
ブックの保護でパスワードを設定すると、パスワードを知らない方はブックを開くことができなくなり、安全性を高めることができます。
ただし、パスワードを忘れてしまうとブックを開くことができなくなるため、パスワードを忘れないように注意しましょう。
ブックを保護する手順は以下の通りです。
メニューバーの「校閲」タブをクリックし、「ブックの保護」を選択する

パスワードを入力し(オプション)「OK」をクリックする
パスワードの再確認ウィンドウが表示されるため、最初に設定したパスワードを入力する
※ パスワードの設定は必須ではありませんが、保護で制限できるブック内のシートの構成(シートの追加、移動、削除、非表示、名称の変更など)をユーザーが解除できてしまい、保護が完全ではなくなります。
※ 「ウィンドウ」はExcel 2010以前のバージョンで利用できた機能です。グレーアウトになっている場合は利用できません。
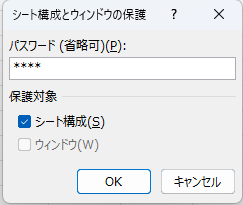
「OK」をクリックして、ブックの保護を有効にする

Excelで保護されたブックを解除する方法
ブックの保護を解除する手順は以下の通りです。
メニューバーの「校閲」タブをクリックし、「ブックの保護」を選択する
※ ブックを保護していると「ブックの保護」の背景色がグレーになります。

保護時に設定したパスワードを入力後に「OK」をクリックし、ブックの保護を解除する
まとめ
Excelでシートや特定のセル、ブックを保護し、解除する方法を解説しました。
これらの方法を利用することで、情報を安全に保護することができますが、パスワードを設定する場合は忘れないように、安全な場所にメモするなど対策をしておきましょう。



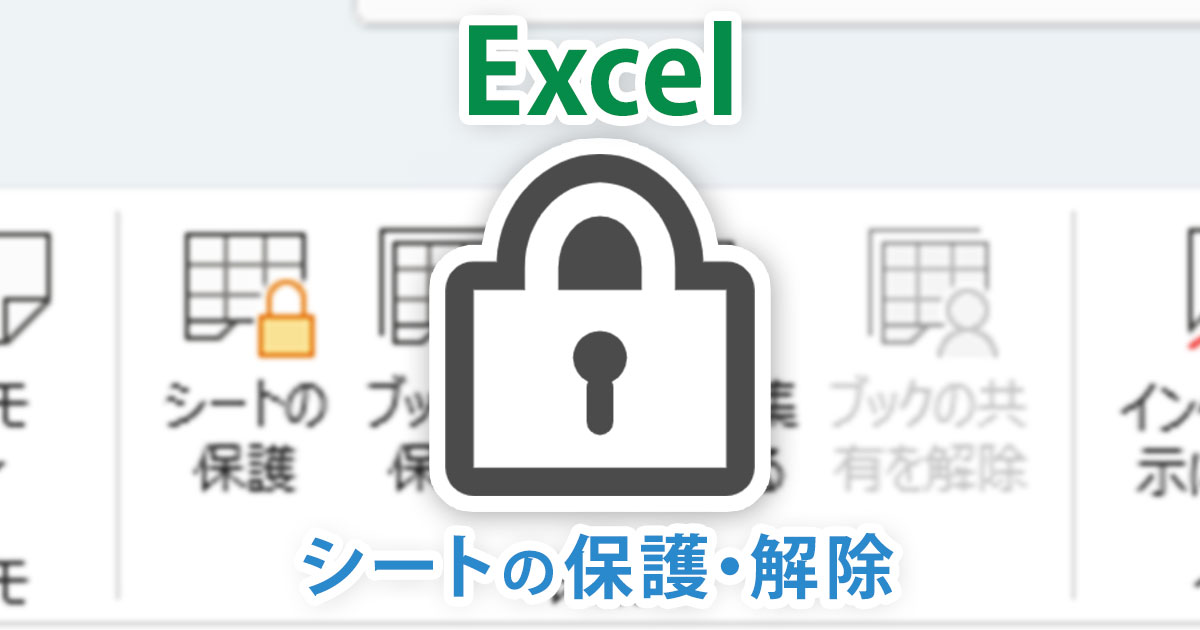

 サポート
サポート 導入支援
導入支援 導入事例
導入事例 製品
製品