Excelはビジネスから日々の生活に使う計算まで、様々な処理を行うことができるツールです。Excelを使ってカレンダーを作成すると、個々のニーズや予定に合わせたカレンダー作成や、効率的なスケジュール管理を実現することができます。
例えば、2024年の12月24日を強調したい場合、その日付だけ文字を大きくし目立たせたり、年と月を入力するだけで月のカレンダーを自動表示できる万年カレンダーを作成することもできます。
この記事では、Excelのテンプレートと数式を使ってカレンダーを作成する方法を詳しく説明します。
Excelでカレンダーを作るメリット
パソコンでカレンダーを使用する際の代表的なツールにGoogleカレンダーやOutlookカレンダーがありますが、Excelでカレンダーを作りスケジュール管理を行う方法もおすすめです。
Excelでカレンダーを作成するメリットは次の通りです。
1. カスタマイズ性:Excelでカレンダーを作成すると、自分のニーズに合わせてデザインを自由に変更できます。特定の日付を強調したり、曜日ごとにセルの色を変えたりすることが可能です。
2. 再利用性:一度Excelでカレンダーのテンプレートを作成してしまえば、それを何度でも再利用できます。年や月を変更するだけで、その月のカレンダーがすぐに作成できます。
3. 印刷の容易さ:Excelで作成したカレンダーは何枚でも印刷できるため、手書きのメモを追加するなどの用途に適しています。
Excelで作ったカレンダーの活用方法
Excelで作ったカレンダーはカスタマイズ性の高さから、次の通りの活用が可能です。
スケジュール管理:カレンダーに予定やタスクを追加することで、日々のスケジュール管理を行うことができます。
店内の表示:定休日などを記載して店内に貼ることができます。
家族のイベント管理:家族のイベントの日付だけを強調するなど、家庭内でのスケジュール共有にも利用できます。
Excelでカレンダーを作成する方法
Excelでカレンダーを作成する方法は主に2つあります。それぞれ詳しく方法を紹介します。
テンプレートを使ってカレンダーを作成する
Excelには多くのカレンダーテンプレートが用意されています。月ごと、年ごと、または特定の目的(例えば、学校の学期やプロジェクトのタイムライン)に合わせてカスタマイズされています。
テンプレートの作成手順は以下の通りです。
「ファイル」タブをクリックする

「新規」を選択し、検索の候補の中にある「カレンダー」をクリックする
※ 検索ボックスで"カレンダー"を入力し検索しても同様の結果となります。

使用したいテンプレートを選択し、「作成」ボタンをクリックする
数式を使ってカレンダーを作成する
次に、数式を使ったカレンダーの作成方法をご紹介します。実際に2024年のカレンダーを作成してみましょう。
年と月の入力
まず、カレンダーで参照する年と月を入力します。月のセルでは、データの入力規則を活用すると便利です。手順は以下の通りです。
メニューバーにあるデータタブの「データの入力規則」を選択する

条件の設定で入力値の種類を「リスト」に設定し、元の値に12か月分の数字を",(カンマ)"で区切り入力し「OK」をクリックする

これで、月の部分をプルダウンで選択できるようになる

日付の入力
次に、日付の欄を入力していきます。手順は以下の通りです。
日付の欄に、次の関数を入力する

日付が入力され、オートフィル機能を利用しA2のセルの右下の小さな四角をクリックし、下へ(A32まで)ドラッグすれば、31日まで自動的に日付を入力することができる

曜日の入力
次に曜日を入力していきましょう。手順は以下の通りです。
左の日付欄をコピーして、曜日を表示したい列にペーストする

コピーしたセルを選択した状態で右クリックし、セルの書式設定をクリックする

書式設定で「ユーザー定義」を選択し、種類の欄に[aaa]と入力してから「OK」をクリックする
![書式設定で「ユーザー定義」を選択し、種類の欄に[aaa]と入力してから「OK」をクリックする](https://cdn-ak.f.st-hatena.com/images/fotolife/M/MouseComputer/20240821/20240821110025.jpg)
以上で、日付が曜日に変更になる

土日に色付けする
土日に色を付けることで、一目で日程を確認することができます。まずは土曜日に青色を付け、次に日曜日に赤色を付ける手順は以下の通りです。
ホームタブの「条件付き書式」内の「新しいルール」を選択する

「数式を使用して、書式設定するセルを決定」を選択し、数式の欄に次の関数を入力する。
「書式」をクリックして文字色やセルの色を指定し「OK」をクリックする

日曜も同様の操作を行い、関数は次の関数を入力する
以上で、土曜日と日曜日のセルに色がつく

不要な日付を隠す
これまでの方法では、2月などの他の月より日が少ない月を選んだ場合、下に来月の日付が表示されてしまいます。不要な日付を隠す場合にも条件付き書式を利用します。手順は以下の通りです。
ホームタブの「条件付き書式」内の「新しいルール」を選択する

「数式を使用して、書式設定するセルを決定」を選択し、数式の欄に次の関数を入力する。
「書式」をクリックして文字とセルの両方を白色に指定し「OK」をクリックする

以上で、プルダウンで選択した月以外の日付を隠すことができる

2024/2/29よりも下のA31のセルには2024/3/1、A32のセルには2024/3/2(土)が入っているが、文字色と背景色を白にしたことで隠れている。
今日の日付を強調する
Excelを開いている今日の日付を強調することで、カレンダー全体を見渡す際の視覚的なガイドとなります。設定する手順は以下の通りです。
ホームタブの「条件付き書式」内の「新しいルール」を選択する

「指定の値を含むセルだけを書式設定」を選択し、数式の欄に次の関数を入力する
「書式」をクリックして文字色やセルの色を指定し「OK」をクリックする

以上で、今日の日付が強調されるようになる
日付はExcelのファイルを開いたときに更新される

格子の挿入
最後に、見やすいようにカレンダーに格子を付けましょう。手順は以下の通りです。
格子を付けたいセルを選択し、「ホーム」タブ内にある「罫線ボタン」をクリックし、「格子」をクリックする

以上で、選択したセルに格子を付けることができる

まとめ
今回はExcelを用いたカレンダー作成の手順について学びました。Excelはこれらの機能だけでなく、さまざまな便利な機能が実装されています。これからもExcelの学習を続けて、さらなるスキルアップを目指しましょう。






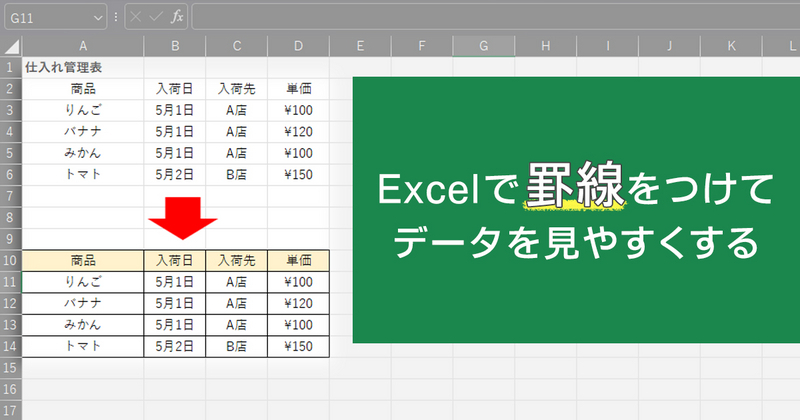

 サポート
サポート 導入支援
導入支援 導入事例
導入事例 製品
製品