Excelは、データ分析と管理のための強力なツールです。その中でも特に便利な機能の一つが「フィルター機能」です。フィルター機能を使うと、大量のデータから特定の条件に合ったデータだけを絞り込むことができます。この記事では、Excelのフィルター機能の設定方法とその活用方法、問題解決のポイントを詳しく解説します。
Excelのフィルター機能とは?
Excelのフィルター機能は、大量のデータから特定の条件に合致するデータだけを抽出するための機能です。これにより、効率的にデータの抽出や検索が可能となります。
例えば、売上データから特定の期間の売上を抽出したり、特定の商品の売上だけを表示することができます。
フィルター機能の設定方法
フィルター機能の設定手順は以下の通りです。
データの選択
フィルターをかけたいデータ範囲を選択する
一連の行または列で、見出し行を含むことが一般的

フィルターの適用
「データ」タブをクリックし、その中の「フィルター」ボタンをクリックする
これにより、選択したデータ範囲にフィルターが適用され、各列の見出しにはドロップダウンアイコンが表示される

フィルター条件の設定
フィルターを適用したい列のドロップダウンアイコンをクリックし、表示されるリストから適切なフィルター条件を選択する
条件はテキストや数値、日付など、列のデータ型に応じて変わる

フィルターの実行
条件を設定したら、「OK」をクリックしてフィルターを実行する
これにより、設定した条件に一致するデータだけが表示される

フィルターの解除
フィルターを解除するには、「データ」タブの「フィルター」ボタンを再度クリックする
これにより、全てのデータが再度表示される
フィルターの活用方法
条件をチェックし絞り込む
条件をチェックし絞り込む方法は、リストの数が少ない場合に適しています。
例えば、A社で絞り込みたい場合はA社のみにチェックを入れます。この場合、B~E社のチェックを外す作業が手間になりますが、(すべて選択)のチェックをクリックすると、全てのチェックボックスのチェックが外れるため、一度全てチェックを外してからA社にチェックを入れると時短になります。
条件に合うリストにチェックを入れたら、最後に「OK」ボタンをクリックします。

検索機能で絞り込む
リストのテキストを対象に絞り込みする場合は検索機能が便利です。
例えば、B社で絞り込むときにリストが大量にあり探し出すのが困難であれば、テキストの入力ボックスに"B"と入れることで、リストの中からテキストに"B"が含まれたものにチェックが入り表示されます。AB社は絞り込み対象外にしたい場合はAB社のチェックを外し、最後に「OK」ボタンをクリックします。

セルの色やフォントの色で絞り込む
セルの色やフォントの色で絞り込む方法は、リストのテキストの内容を変えずに絞り込みをしたい場合に適しています。
例えば、一定の金額以上のセルに色を付け、色がついているセルのみ表示したい場合は、色フィルターから絞り込みたい色を選んで「OK」ボタンを押します。

日付のリストから指定の期間を絞り込む
リストが日付の場合はドロップダウンアイコンをクリックすると「日付フィルター」が表示されます。日付フィルターは指定の期間に「先月」や「昨年」など指定でるため、日付に基づいたデータを表示したい場合に適しています。

リストがテキストの場合は「テキストフィルター」、数値の場合は「数値フィルター」が表示されます。
テキストフィルターは、テキストデータに対する詳細なフィルタリングを可能にします。(特定の文字列を含む、特定の文字列で始まる、特定の文字列で終わるなど)
数値フィルターは、数値データに対する詳細なフィルタリングを可能にします。(特定の値より大きい、特定の値より小さい、等しい、等しくないなど)
フィルターがかからない原因と対処法
範囲選択の問題
フィルターがうまくかからない主な原因の一つに、データ範囲の選択ミスがあります。フィルターをかける範囲が正しく選択されていないと、期待通りの結果を得ることができません。解決策としては、フィルターを適用する前にデータ範囲を正確に選び直しましょう。
データ形式の問題
データの形式が異なっている場合もフィルターがうまくかからないことがあります。例えば、日付データが文字列として認識されている場合などです。この場合、データの形式を統一することで問題を解決できます。
空白セルの問題
空白セルが存在すると、フィルターが意図しない動作をすることがあります。空白セルを埋めるか、フィルター設定時に無視するようにすると良いでしょう。
よくある注意点
入力していたデータが消えてる?
Excelをクラウド上などで共有して複数人で使用できるようにしている場合や、久しぶりにExcelを開き入力したデータを確認したときに、入力データが消えている場合は、フィルターで絞り込み設定がされいて、表示がされていないだけかもしれません。
フィルターのドロップダウンアイコンを確認し、どこかでフィルター設定がされていないか確認し、設定している箇所があればフィルターの絞り込みを解除してみましょう。

データの行がずれてしまった
Excelのフィルター機能は、フィルターアイコンが付いている列のデータが絞り込み対象となります。
そのため、フィルターアイコンが付いていない列にデータが入力されていて、フィルターの絞り込みを行った場合、フィルターアイコンが付いていない列は変化がないため、データの行がずれてしまったように感じることがあります。
フィルターの絞り込みを行う際は、データが入っている全ての列でフィルター設定が漏れていないか事前に確認しておくと安心です。これにより、全ての列が同期して絞り込まれ、データの行がずれることを防ぐことができます。
まとめ
この記事では、Excelのフィルター機能の設定手順や活用用法、困ったときの対処法をご紹介しました。
Excelのフィルター機能は、使いこなすことで大量のデータを効率的に分析し、ビジネスの意思決定をサポートすることが可能となります。ぜひ、この記事を参考にフィルター機能を活用してみてください。



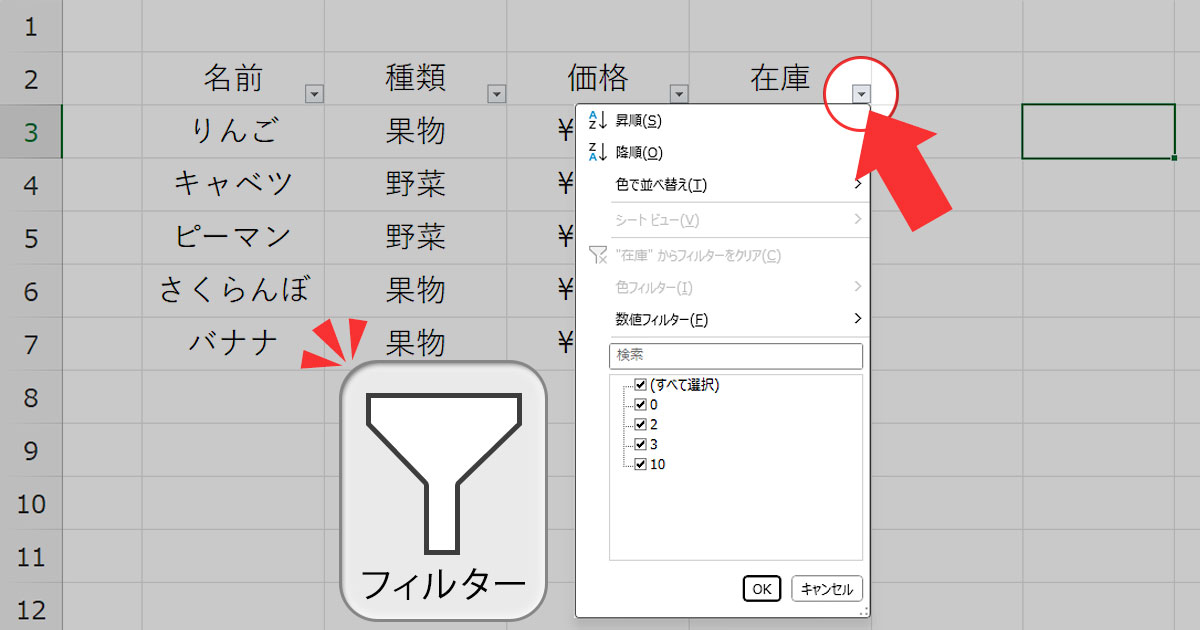

 サポート
サポート 導入支援
導入支援 導入事例
導入事例 製品
製品