Excelは、日々の業務やデータ分析において非常に便利なツールです。その中でも、基本的な算術演算子の一つである掛け算は、頻繁に使用されます。
この記事では、Excelでの基本的な掛け算の方法や、PRODUCT(プロダクト)関数を使用した掛け算の方法をご紹介します。
基本的な掛け算をする方法
掛け算を表す記号は一般的には「×」を使用しますが、Excelで掛け算を行うには、算術演算子の「*」(アスタリスク)を使います。
例えば、セルA1とA2の値を掛けたい場合、次のように式を入力します。
この式を入力すると、セルA1とA2の掛け算の結果が表示されます。

「*」の入力方法は、Shiftキーを押しながら、*キーを押します。

※ 画像はイメージです。
※ キーボードの配列は機種により異なります。
複数のセルを掛ける
複数のセルの値を掛け合わせるには、同じく「*」(アスタリスク)の 演算子を使用します。例えば、セルA1からA3までの値を掛けたい場合、次のように式を入力します。
この式を入力すると、セルA1、A2、A3の値の掛け算の結果が表示されます。

PRODUCT関数を使用する
Excelには、複数のセルの値を掛け合わせるための PRODUCT 関数も用意されています。例えば、セルA1からA3までの値を掛けたい場合、次のように式を入力します。
この式を入力すると、セルA1からA3までの掛け算の結果が表示されます。

まとめ
「*」(アスタリスク)を使用した基本的な掛け算をする方法は、計算したい対象のセルがが多いと式が長くなるデメリットがあります。その場合は、PRODUCT関数を使用する方が便利です。どちらの方法も理解しておくと、日々の業務やデータ分析がよりスムーズに進むでしょう。






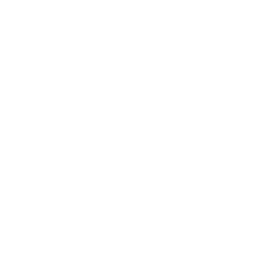 サポート
サポート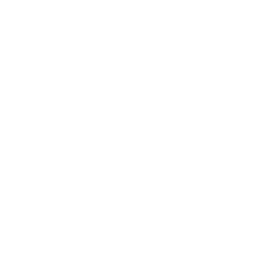 導入支援
導入支援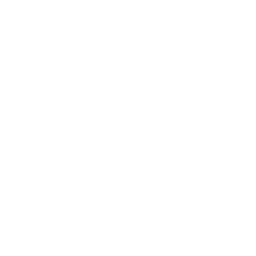 導入事例
導入事例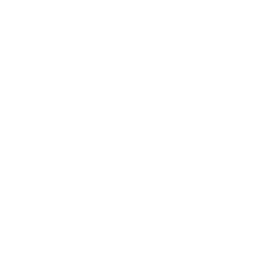 製品
製品