Excelでは、折れ線グラフ、棒グラフ、円グラフ、散布図など、さまざまな種類のグラフを作成することができます。データを視覚的に理解するためには、資料内でグラフを用いてデータを明示することが非常に重要です。
この記事では、グラフの作り方やデータの編集方法、二軸グラフ(複合グラフ)の作成方法について詳しく解説しています。また、頻繁に使用されるグラフの特徴もご紹介していますので、作成したデータにどのグラフが最適かを知りたい方は、ぜひ参考にしてください。
グラフの種類
Excelでは、さまざまな種類のグラフを作成することができます。以下に主なグラフの種類をいくつかご紹介します。それぞれのグラフは特定の目的やデータの種類に最適化されているため、適切なグラフを選択することでデータを視覚的に理解しやすくなります。
縦棒グラフ
縦棒グラフは、各カテゴリのデータを縦の棒で表示します。棒の高さは、そのカテゴリの値を表します。時系列のデータ(例えば各月の売上)を表示し、項目の数が多く、項目名が短い場合に適しています。
[ 使用目的:異なるカテゴリ間のデータ比較 / 値の大小の比較 / 複数のデータ系列の同時比較 ]
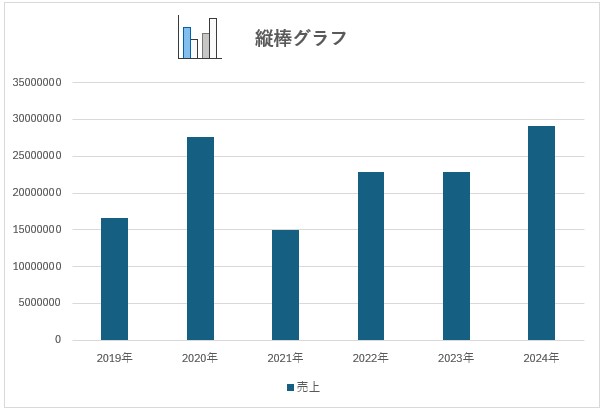
横棒グラフ
横棒グラフは、各カテゴリのデータを横の棒で表示します。棒の長さは、そのカテゴリの値を表現します。横棒グラフは縦棒グラフと同様に、時系列のデータ(例えば各月の売上)の表示に適しています。
しかし、項目の数が少ない、項目名が長い、または資料上に横長のスペースがある場合には、横棒グラフの使用が推奨されます。
[ 使用目的:異なるカテゴリ間のデータ比較 / 値の大小の比較 / 複数のデータ系列の同時比較 ]
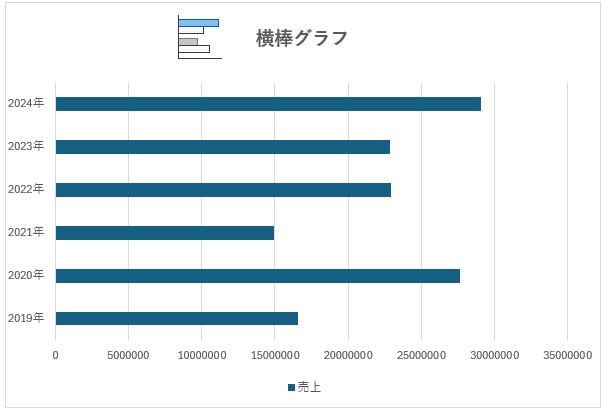
折れ線グラフ
折れ線グラフは、一定の時間(例えば年数や月数)でどのようにデータが変化していくか、傾向を把握できるグラフです。
縦軸に数値を、横軸に年数や月数などの軸を設定し線で繋ぐことでデータの傾向や変化の速度、周期性などを視覚的に表現することができます。
[ 使用目的:時間の経過とデータの比較 / 複数のデータ系列の同時比較 ]
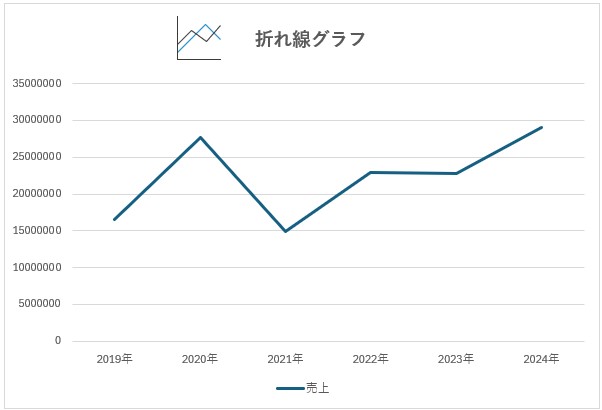
円グラフ
円グラフは、全体に対する各カテゴリの比率を視覚的に表現するためのグラフです。市場シェアやアンケート結果など、全体に対する各要素の割合を知りたいときに適しています。
[ 使用目的:全体に対する各カテゴリの比率の視覚化 ]
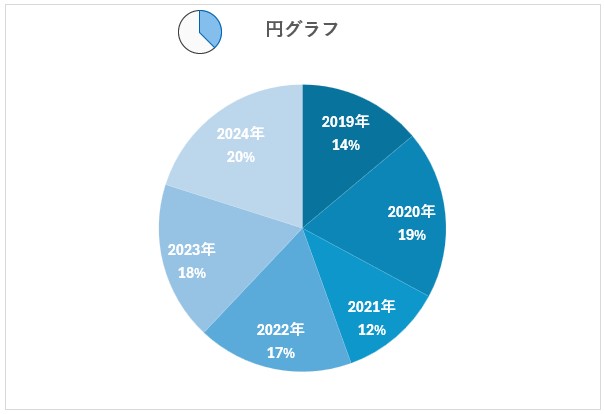
Excelでグラフを作成する手順
それでは、具体的にExcelでグラフを作成する手順を見ていきましょう。
データの入力
グラフを作成するためのデータをExcelに入力する
データは手動で入力をするか、もしくはCSVファイルなどからインポートすることも可能
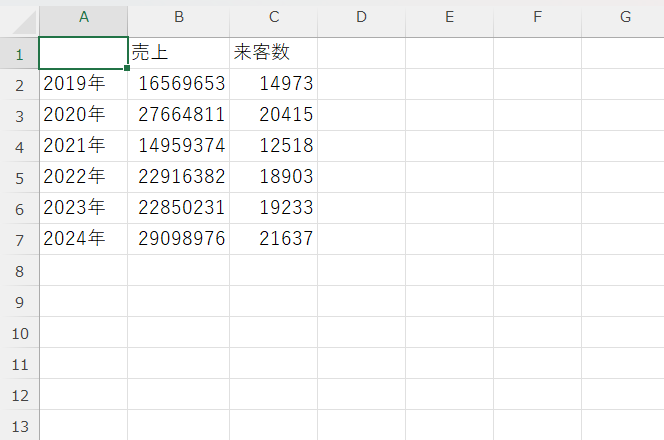
データの選択
グラフに表示したいデータを選択する
データは、行または列に沿って連続している必要がある
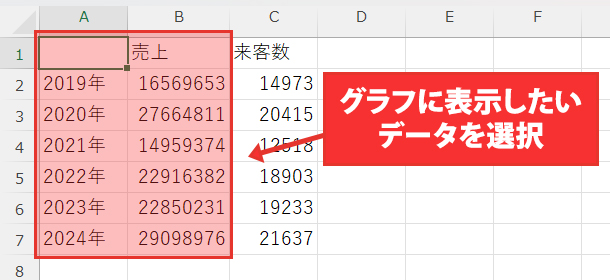
グラフの挿入
メニューバーの「挿入」タブをクリックし、「グラフ」ボタンを選択します。すると、さまざまな種類のグラフが表示される
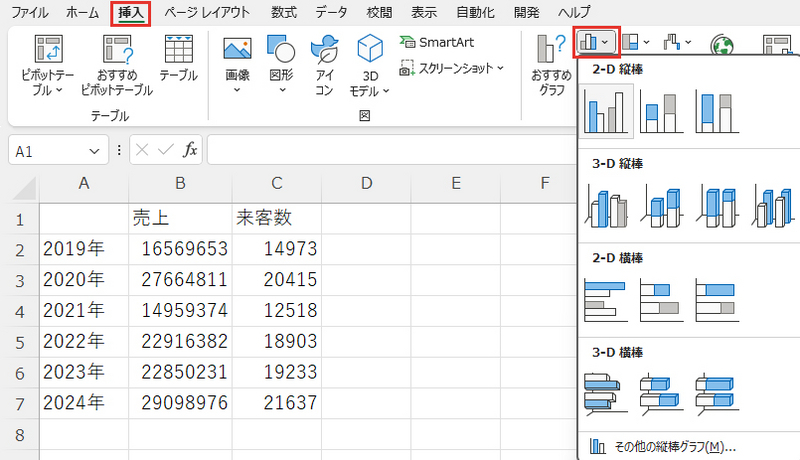
グラフの種類の選択
表示したいグラフの種類を選択する
例えば、時間による変化を表したい場合は折れ線グラフ、カテゴリ間の比較を表したい場合は棒グラフ、全体に対する割合を表したい場合は円グラフを選択する
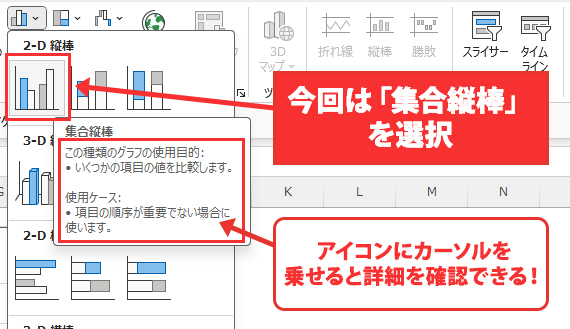
グラフのカスタマイズ
グラフの見た目を変えたい場合は、グラフにカーソルを乗せると、グラフの右に3つのアイコンが表示されグラフの要素の変更やスタイル、色、データの編集を簡単に行うことができる
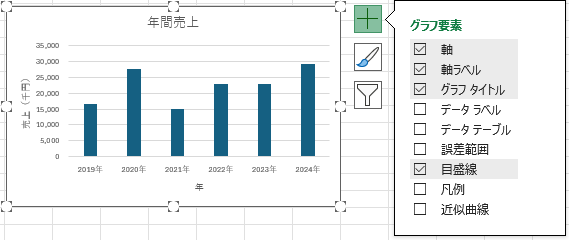
これらの手順を踏むことで、Excelで効果的なグラフを作成することができます。
二軸グラフ(複合グラフ)の作成方法
二軸グラフ(複合グラフ)は、2つの異なるデータセットを同じグラフ上で比較する際に非常に便利です。これらのデータセットは、スケールが大きく異なるか、異なる単位で測定されている場合に特に有用です。作成手順は以下の通りです。
データの選択
グラフに表示したいデータを選択する
今回は来客数も選択
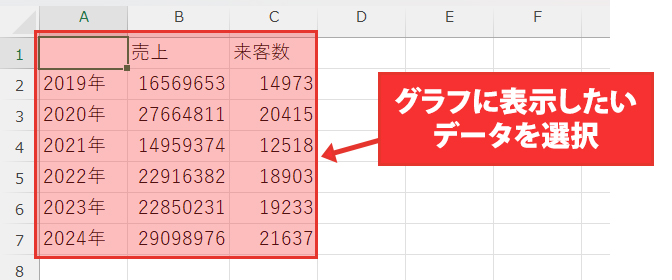
2.グラフの挿入:
メニューバーの「挿入」タブをクリックし、縦棒グラフの「その他の縦棒グラフ」を選択後にグラフの中から「組み合わせ」を選択する
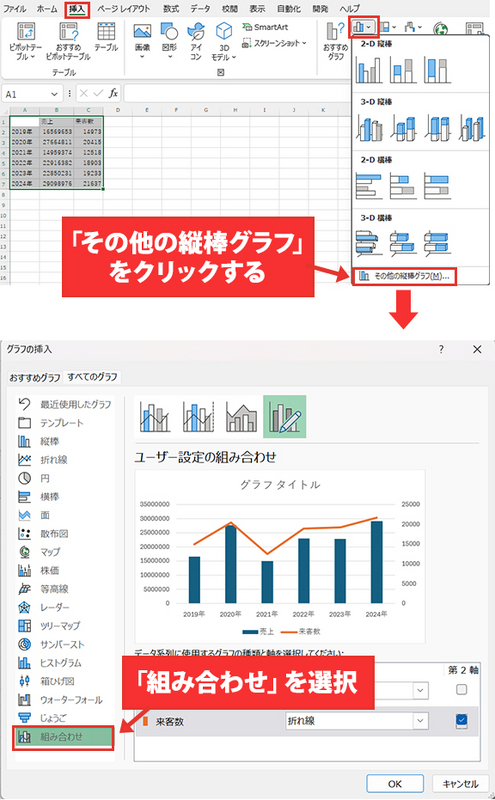
第2軸の設定
第2軸にしたい系列名の「第2軸」のボックスにチェックを入れ「OK」をクリックする
今回は第2軸を「折れ線」にしていますが、グラフの種類を変更したい場合はグラフの種類のプルダウンから変更できる
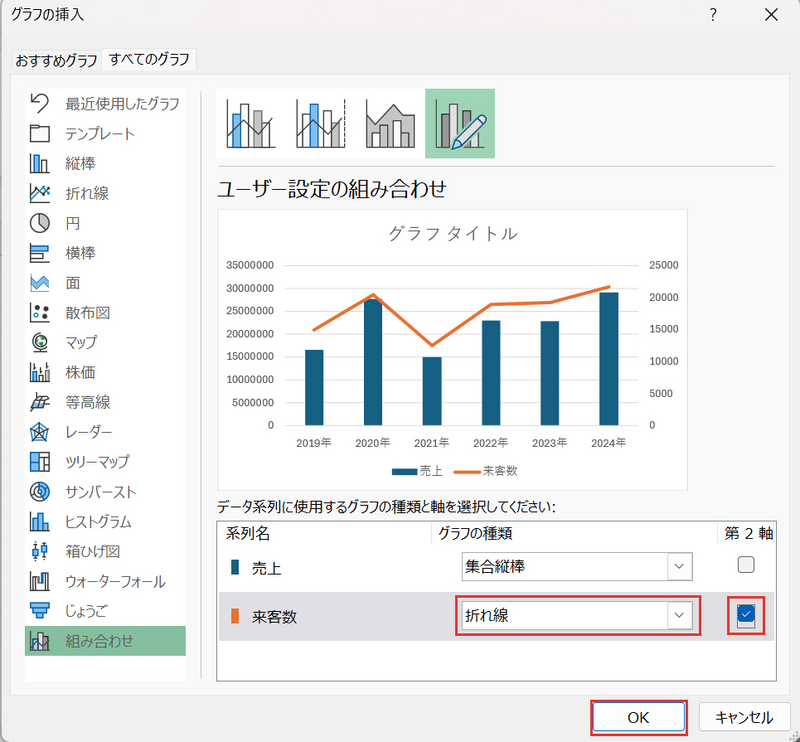
グラフのカスタマイズ:
グラフの見た目を変えたい場合は、グラフにカーソルを乗せると、グラフの右に3つのアイコンが表示されグラフの要素の変更やスタイル、色、データの編集を簡単に行うことができる

まとめ
以上がExcelでのグラフ作成の基本的な手順でした。Excelのグラフ作成機能を使いこなすことで、データを視覚的に表現することが可能になります。Excelでのグラフ作成は、データ分析の基本的なスキルの一つです。ぜひ、このスキルを使いこなし、人々に伝わりやすい資料作成を心がけていきましょう。





 サポート
サポート 導入支援
導入支援 導入事例
導入事例 製品
製品