Chromebook の購入を検討していて詳しく知りたいという方や、購入後に今まで使用していたキーボードと表示が異なり確認したいという方、便利に使うためにショートカットを覚えたいという方向けに、この記事では Chromebook の特徴や、ショートカットを確認する方法、文章入力、WEB閲覧、スクリーンショットを撮る時に覚えておくと便利なショートカット、おすすめの製品を紹介しています。
- Chromebook の特徴
- 覚えておきたい Chromebook のキーボード固有のキー
- Chromebook のショートカットを確認する方法
- Chromebook の覚えておくと便利なショートカット
- おすすめの Chromebook 製品
- まとめ
Chromebook の特徴
Chromebook は、Android™ を開発した Google 製の ChromeOS™ が搭載されています。
そのため、Chromebook では Android スマートフォンで利用できるさまざまなアプリを使用できるという特徴があります。
また、長時間駆動バッテリーを搭載し、オフラインでも作業できる軽量の Chromebook は持ち運びに便利で、外出時のさまざまな場面で活躍します。
さらに、Chromebook には Google ドライブ™ が標準搭載されており、ファイルを安全に保存できます。ファイルは、どのスマートフォン、タブレット、パソコンからでも表示、共有できるので、場所を問わずアクセスできます。
以下の特集ページでも Chromebook でできることなど詳しく紹介しているため、是非チェックしてみてください。
覚えておきたい Chromebook のキーボード固有のキー
まずは、Chromebook で特に覚えておきたいキーボードの固有のキーをご紹介します。
「検索キー」または「ランチャーキー」
この2つのキーは、どちらもキーボードに配置されているわけではなく、キーボードによってtabキーの下にどちらか一方が配置されています。
これらのキーは同じ機能をもち、検索やアプリの表示、Google アシスタントの操作などに使用します。
また、キーボードのF1キーやF2キーなどのファンクションキーを使用する場合は、検索キーもしくはランチャーキー+該当のファンクションキーを押します。
|
アイコン |
名称 |
|
|
検索キー |
|
|
ランチャーキー |
※ 画像はイメージです。
「ウィンドウを表示キー」
ウィンドウを表示キーを押すと、開いているアプリケーションや最小化されているアプリケーション、ファイルなどがすべて表示されます。
また、ウィンドウを表示キーは、スクリーンショットの撮影でも使用されます。
|
アイコン |
名称 |
|
|
ウィンドウを表示キー |
※ 画像はイメージです。
Chromebook でスクリーンショットを撮る方法はこちら▼
Chromebook のショートカットを確認する方法
次に、 Chromebook のショートカットについて説明いたします。どんなショートカットがあるのか、以下の方法で確認することができます。
キーボードのCtrlキー+Altキー+?キーを押す
キーボード ショートカットの一覧が表示されるため、項目や検索を利用しショートカットを確認する
Chromebook の覚えておくと便利なショートカット
文章の編集で良く使うショートカット
Chromebook で文章の編集時に良く使うショートカットを目的別に紹介します。
|
目的 |
ショートカット |
|
ローマ字とかなの切り替え |
ctrlキー+スペースキー |
|
漢字変換 |
スペースキー |
|
コピー |
ctrlキー+cキー |
|
ペースト |
ctrlキー+vキー |
|
全選択 |
ctrlキー+aキー |
|
行の先頭に移動する |
検索キーもしくはランチャーキー+← 左矢印キー |
|
行の末尾に移動する |
検索キーもしくはランチャーキー+→ 右矢印キー |
|
行の先頭までの文章を選択する |
検索キーもしくはランチャーキー+shiftキー+← 左矢印キー |
|
行の末尾までの文章を選択する |
検索キーもしくはランチャーキー+shiftキー+→ 右矢印キー |
|
ドキュメントの先頭に移動する |
検索キーもしくはランチャーキー+ctrキー+← 左矢印キー |
|
ドキュメントの末尾に移動する |
検索キーもしくはランチャーキー+ctrキー+→ 右矢印キー |
|
Delete |
altキー+Backspaceキー ※ 検索キーもしくはランチャーキー+Backspaceキーでも可能 |
|
CapsLockのオンオフ |
検索キーもしくはランチャーキー+altキー |
WEBページの閲覧で良く使うショートカット
Chromebook でWEBページの閲覧時に良く使うショートカットを目的別に紹介します。
|
目的 |
ショートカット |
|
1ページ分上に移動 |
altキー+↑ 上矢印キー |
|
1ページ分下に移動 |
altキー+↓ 下矢印キー |
|
ページの一番上に移動 |
ctrlキー+altキー+↑ 上矢印キー |
|
ページの一番下に移動 |
ctrlキー+altキー+↓ 下矢印キー |
|
1ページ前に戻る |
altキー+← 左矢印キー |
|
1ページ後に進む |
altキー+→ 右矢印キー |
スクリーンショットを撮るために使うショートカット
Chromebook でスクリーンショットを撮るために使うショートカットを目的別に紹介します。
|
目的 |
ショートカット |
|
画面全体のスクリーンショットを撮る |
ctrlキー+ウィンドウを表示キー |
|
画面の一部のスクリーンショットを撮る |
shiftキー+ctrlキー+ウィンドウを表示キー |
おすすめの Chromebook 製品
ここからは、マウスコンピューターのおすすめの Chromebook 製品をご紹介します。
※ 製品の情報や価格は2024年7月11日時点の情報となります。
mouse Chromebook U1-DAU01GY-A
| OS | ChromeOS |
| CPU | インテル® プロセッサー N100 |
| グラフィックス | インテル® UHD グラフィックス |
| メモリ標準容量 | 8GB |
| eMMC | 64GB |
| サイズ | 11.6型 |
| 通常価格 (税込) |
69,850円 |
|
mouse Chromebook U1-DAU01GY-A
この製品を詳しく見る
|
|
mouse Chromebook U1-DAU01GY-Aは、 ChromeOS を搭載したGIGAスクール向けの2in1コンバーチブルパソコンです。
本体背面にはハンドルを備え、教室間の移動時にもカバンのように持ち運びができます。 書き込みに使えるスタイラスペンを標準付属しており、4096段階の筆圧検知と60°の傾き検知で自然な書き心地で入力をサポートします。
まとめ
ショートカットは、覚えることで、いくつかの段階がある操作をすぐに行うようになるため、大変便利です。 多くのショートカットがあるため、全て覚えず日常で良く使うと感じるものは覚えて活用していきましょう。
思い出したい時には、この記事でも紹介した Chromebook のショートカットを確認する方法や、紹介しているショートカットから目的のショートカットを探してみてください。
Chromebook は、さまざまな作業をさっと簡単にこなせる新しいタイプのパソコンです。 クラウド ストレージや便利な Google アプリ、何層ものセキュリティが組み込まれた ChromeOS を搭載。Google アカウントを使用してファイル、写真、音楽などをさっと開いてすぐにアクセスできます。
詳しくは以下のページで紹介していますので、是非チェックしてみてください。
※ ChromeOS、Chromebook、Google ドライブ、Android は Google LLC の商標です。



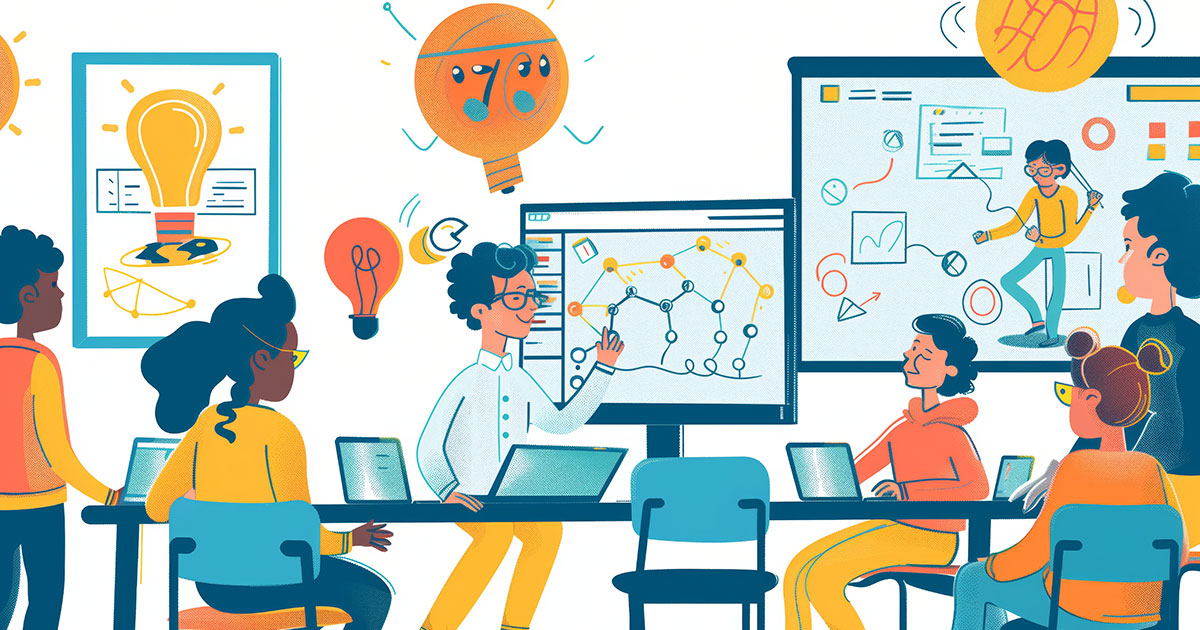
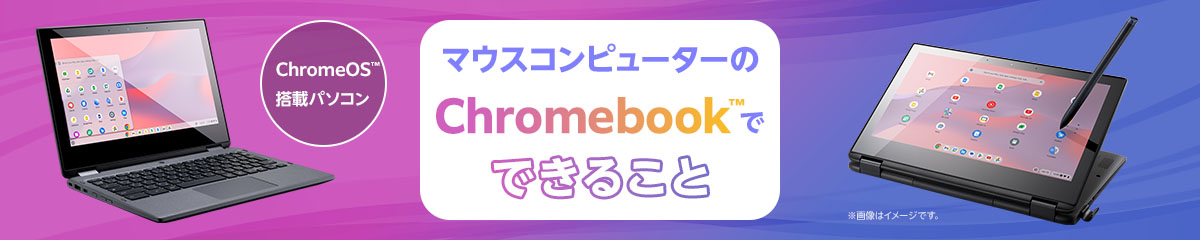
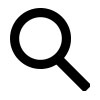




 サポート
サポート 導入支援
導入支援 導入事例
導入事例 製品
製品