Excelはその多機能性と柔軟性から、ビジネスのあらゆる面で活用されています。その中でも、「縦書き」機能は特に日本語を扱う際に大変便利です。しかし、この機能の使い方を知らない方も多いのが現状です。
そこで今回は、Excelで縦書きを行う方法について詳しく解説します。この記事を読めば、あなたもExcelの縦書き機能をマスターできるでしょう。
さまざまな縦書きの方法
リボンの機能から縦書きにする方法
まず最初に、エクセルで縦書きを行う最も基本的な方法を紹介します。これは、「ホーム」タブの「方向」ボタンから「縦書き」を選ぶだけで簡単にできます。具体的な手順は以下の通りです。
縦書きにしたいセルを選択し、「ホーム」タブをクリックする
「方向」ボタンをクリックする
ドロップダウンメニューから「縦書き」を選択する

これで、選択したセルの文字が縦書きになります。この方法は、複数のセルを一度に縦書きにする場合に適しています。
右クリックで縦書きにする方法
次に、Excelで右クリックを使って縦書きにする方法を紹介します。この方法は、複数のセルを個別に縦書きにしたい場合に有効です。具体的な手順は以下の通りです。
縦書きにしたいセルを右クリックする
表示されるメニューから「セルの書式設定」を選択する

「配置」タブを選択し、「方向」内にある「文字列」をクリックする
すると文字列の背景が黒くなり、縦書きに変更される
「OK」をクリックしてダイアログを閉じる

これで、選択したセルの文字が縦書きになります。また、同様の手順で文字方向を元に戻すことも可能です。その場合は、黒背景にした「文字列」をクリックし背景を白に戻すと横書きになります。
縦書きでテキストボックスを挿入する方法
Excelでは、縦書きのテキストボックスを挿入することも可能です。具体的な手順は以下の通りです。
「挿入」タブをクリックする
「図形」ボタンをクリックする
ドロップダウンメニューに表示された図形の一覧から「縦書きテキストボックス」を選択する

シート内でドラッグしてテキストボックスを挿入する
テキストボックスに文字を入力する

これで、縦書きのテキストボックスが挿入されます。この方法は、ドラッグアンドドロップで自由に移動させることができ、サイズも自由に調整できるため、グラフや表の注釈を追加したり、特定のデータポイントについての説明を追加したいときに便利です。
ハイフンを縦書きにする方法
ハイフンは特殊な記号で、通常の縦書き設定では横向きに表示されてしまいます。そのため、ハイフンを縦向きに表示するには、全角のハイフンに置き換えることで縦向きにすることができます。

文章の中で数字だけ横書きにする方法
数字だけを横書きにする方法は環境依存文字に変換する方法やテキストボックスを利用する方法などありますが、今回はよく利用されるセル内の改行で数字だけ横書きにする方法をご紹介します。手順は以下の通りです。
文章に数字が含まれたセルをダブルクリックし、編集モードにする
改行したい箇所にカーソルを合わせてAltキー+Enterキーを押す
最後にセルの内容を中央揃えにする
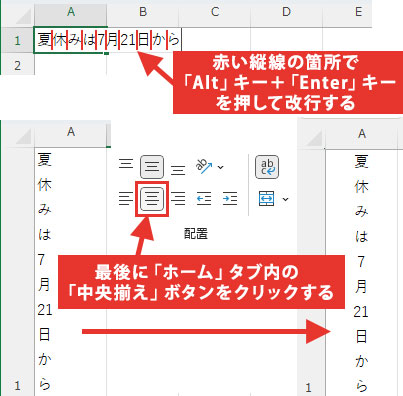
フォントを縦書きにする方法
次に、フォントを縦書き用フォントに変更をし、文字を90度回転させる方法を紹介します。フォントの名前の先頭に「@」をつけることで縦書き用のフォントになりますが、サポートされているフォントのみ有効のため注意してください。具体的な手順は以下の通りです。
縦書きにしたいセルを選択する
「ホーム」タブの「フォント」の名前の先頭にカーソルを乗せクリックし「@」を入れ、文字の向きを横にする

「ホーム」タブをクリックする
「方向」ボタンをクリックし、ドロップダウンメニューから「「右へ90度回転」を選択する
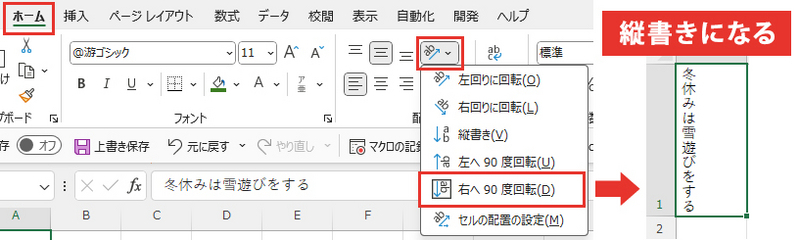
クイックアクセスツールバーに縦書きボタンを登録する方法
縦書きの使用頻度が高い場合には、クイックアクセスツールバーに縦書きボタンを登録すると便利です。具体的な手順は以下の通りです。
「ファイル」タブをクリックし、メニューの左下にある「その他」をクリックし、「オプション」を選択する

「クイックアクセスツールバー」を選択し、「すべてのコマンド」から「縦書き」を選択する
「追加」ボタンをクリックし、「OK」をクリックする

これで、Excelの上部にあるクイックアクセスツールバーに縦書きのボタンが追加され、ボタンをクリックするだけで、選択したセルを縦書きにできます。
まとめ
以上でExcelで縦書きを行う方法を詳しく解説しました。これらの方法を使えば、あなたもExcelの縦書きをマスターできるでしょう。それぞれの方法が適しているシチュエーションを理解し、ニーズに合わせて最適な方法を選んで活用してみてください。



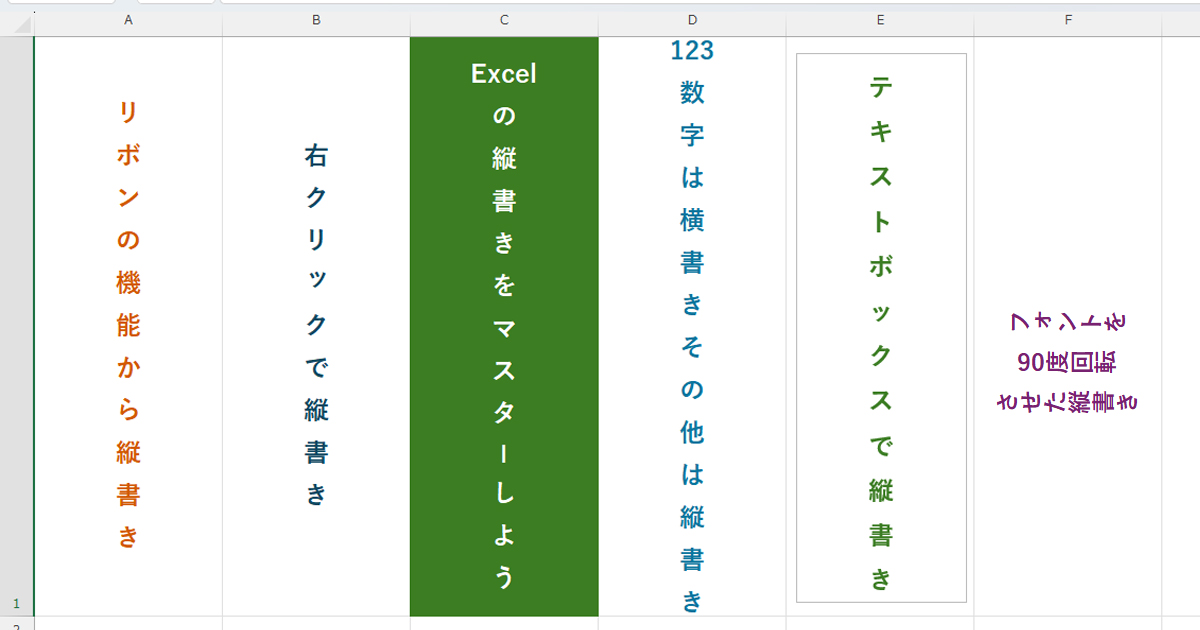


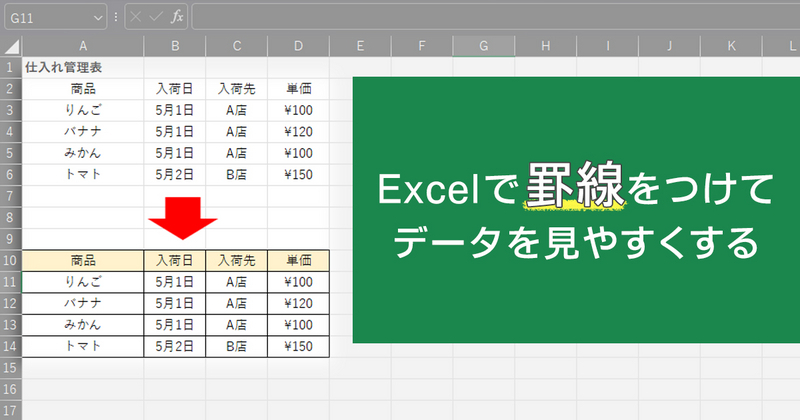
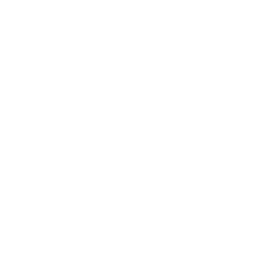 サポート
サポート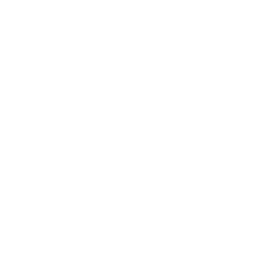 導入支援
導入支援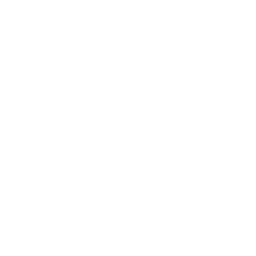 導入事例
導入事例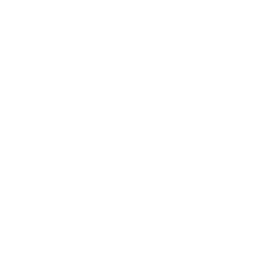 製品
製品