Excelの関数とは、Excelがあらかじめ用意している数式のことを指します。
関数を使うことで、計算や指定範囲からの値の探索など、様々なデータ処理を行うことが可能になります。これにより、作業の効率を上げるとともに、データ処理の正確性も向上します。
この記事では、よく使う関数と使い方をわかりやすくまとめています。また、オフィスワークにおすすめのパソコンも紹介していますので、ぜひチェックしてみてください。
※ 製品の情報や価格は2025年3月10日時点の情報となります。
よく使う関数一覧
まずは、よく使う関数をご紹介します。各関数名をクリックすると記事内の説明に移動できます。
【 よく使う関数一覧表 】
|
目的 |
関数名 |
|
数値を合計する |
SUM |
|
もし〇〇だったらと条件を指定する |
IF |
|
エラー時の表示内容を指定する |
IFERROR |
|
値を指定の範囲から検索し表示する |
VLOOKUP |
|
最大値、最小値を表示する |
MAX、MIN |
|
平均を表示する |
AVERAGE |
数値を合計するSUM関数
SUM関数は指定した範囲の数値をすべて合計 する関数です。
A1のセルからA5のセルまでの数値を合計し、A6のセルに表示したい場合は以下の関数をA6のセルに入力します。

Excelでは+演算子を使用して個々のセルを直接足し合わせることができます。
A1のセルからA5のセルまでの数値を合計し、A6のセルに表示したい場合の+演算子を使用した式は下記の通りとなります。

この方法は、引き算や割り算も行いたい場合は便利ですが、数値が多いと式が長くなるため、合計のみ知りたい場合はSUM関数を使用する方が便利です。どちらの方法も理解しておくと、より効率的に計算を行うことができます。
【 よく使う計算を行う演算子(算術演算子)一覧表 】
|
演算子 |
できること |
例 |
|
+(プラス) |
加算(足し算) |
セルを指定する場合:=A1+A2 数値を指定する場合:=1+1 |
|
-(マイナス) |
減算(引き算) |
セルを指定する場合:=A1-A2 数値を指定する場合:=1-1 |
|
*(アスタリスク) |
乗算(掛け算) |
セルを指定する場合:=A1*A2 数値を指定する場合:=1*1 |
|
/(スラッシュ) |
除算(割り算) |
セルを指定する場合:=A1/A2 数値を指定する場合:=1/1 |
もし〇〇だったらと条件を指定するIF関数
ExcelのIF関数は、「もし~だったら、~する。そうでなかったら、~する 」というようなことを考え、結果を指定のセルに表示します。
例えば天気予報の表を作り、「もし雨だったら、持ち物の列に「傘」、そうでなかったら、空白」を表示したい場合は表示したいセルに以下の関数を入力します。
B2のセルでスペルミスがある場合などは、正しい結果が得られない可能性があります。そのため、IF関数を使う前には、セルの内容が正しいことを確認しましょう。
よく使う内容であれば、プルダウン機能を設定しておくと、手入力の際に起こりやすいスペルミスを防げるためおすすめです。
▼ 一週間の天気予報の表を作成した例
天気の行にはプルダウンメニューを設定し、「雨」、「晴れ」、「曇り」のオプションをリスト化します。次に、持ち物の行には、「雨」の場合は「傘」を表示し、それ以外の場合は「空白」を表示するように設定します。
これにより、天気に応じた持ち物が一目でわかる便利な表を作成することができます。

エラー時の表示内容を指定するIFERROR関数
IFERROR関数は、「もしエラーが出たら、代わりにこれを表示して 」と指定する関数です。
例えば、セルA1とセルA2を割り算する計算をしていて、セルA2が0だった場合、割り算はできないのでエラーが出ます。そんなときには、IFERROR関数を使ってエラーが出たら「空白」を表示するように指定することができます。
この式は、「もしA1をA2で割る計算がエラーになったら、空白にして」という意味になり、エラーが出なければ、A1をA2で割った結果が表示されます。

Excelの表などで関数を多く使用していて、エラー表示があると知りたい数字がわかりにくい場合などに便利です。

値を指定の範囲から検索し表示するVLOOKUP関数
VLOOKUP関数は、「探したいもの」(これを「検索値」といいます)と、「どこを探すか」(これを「範囲」といいます)を指定します。そして、その「検索値」が「範囲」の中で見つかったら、その行から特定の情報を取り出します 。
例えば、製品のリストを持っていて、製品名を元にその商品の値段を知りたいとします。そのときには、VLOOKUP関数を使って、製品名(=「検索値」)を製品リスト(=「範囲」)の中から探し、その製品の値段(=「取り出したい情報」)を表示することができます。
C3のセルにりんごの価格を出したい場合はC3のセルに以下の関数を入力します。

最大値、最小値を表示するMAX関数とMIN関数
MAX関数は、指定した範囲の中で一番大きな値(つまり、最大値)を見つけ出します。例えば、セルA1からA5までの数値の中で一番大きな数値 を見つけたい場合の関数は以下の通りです。
MIN関数は、指定した範囲の中で一番小さな値(つまり、最小値)を見つけ出します。例えば、セルA1からA5までの数値の中で一番小さな数値 を見つけたい場合の関数は以下の通りです。
MAX関数とMIN関数を使用すると、例えば1カ月の製品の販売数をまとめた表の中で一番多く売れた日の販売数と一番少なく売れた日の販売数を知ることができたり、ゲームで毎日スコアを記録していたら記録の中から最高点と最低点を知ることができます。

平均を表示するAVERAGE関数
AVERAGE関数は、指定した範囲のセルの平均値を計算します 。例えば、A1セルからA5セルまでのスコアの平均を求めたい場合の関数は以下の通りです。
この関数は、「A1からA5までのセルの値を全部足して、その合計をセルの数(この場合は5)で割った値(つまり、平均)を求めて」という意味になります。
例えば、毎日の体重を記録していて1カ月の平均を知りたい場合や、製品の販売数の平均を知りたいという場合にはAVERAGE関数がおすすめです。

どの関数を使ったらいい?困ったときの解決方法
記事の中に探していた関数がなかったという方のために、おすすめの関数を探す方法をご紹介します。
「関数の挿入」から探す
Excelの「関数の挿入」では、関数のカテゴリーを選んで関数を探したり、関数の名前や機能に関連するキーワードを入力して関数を検索することができます。手順は以下の通りです。
「数式」タブをクリックする
「関数の挿入」をクリックする
何がしたいのかが決まっている場合は「関数の検索」欄に目的を入力後に「検索開始」をクリックし「関数名」のリストから目的に合った関数を見つけ「OK」をクリックする
分類から探したい場合は「関数の分類」のプルダウンから分類を選択し「関数名」のリストから目的に合った関数を見つけ「OK」をクリックする
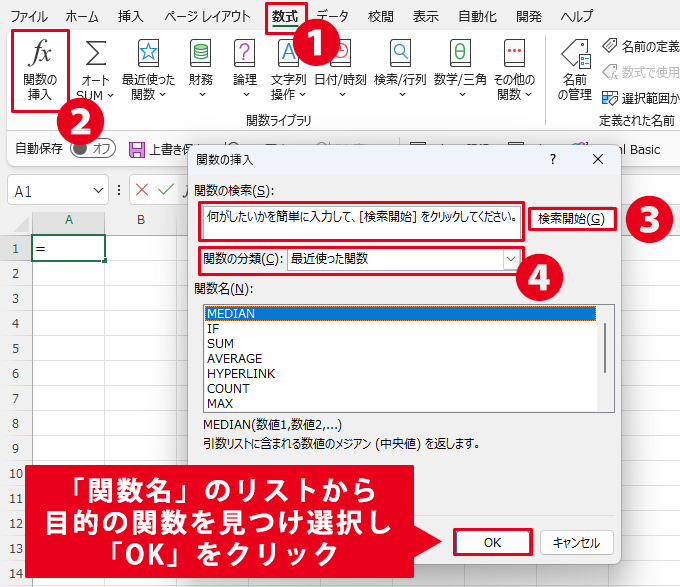
「関数ライブラリ」から探す
Excelの「数式」タブには「関数ライブラリ」というセクションがあります。ここには、よく使う関数がカテゴリー別にまとめられています。関数の名前にカーソルを乗せると、その関数の説明が表示され、クリックすると関数がセルに挿入されます。
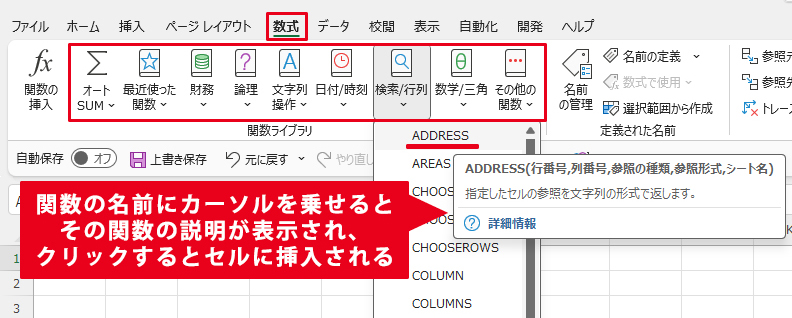
AIを使ったチャットボット(自動会話プログラム)に聞いてみる
AIを使ったチャットボット(自動会話プログラム)もExcelの関数を調べるときに役立ちます。AIにExcelの関数を聞いてみた会話例は以下の通りです。
※ 使用しているツールにより回答は異なります。
私:「A1からB13の範囲の中でC1に入力した値がA列にあったら、B列の値を表示し、エラーがあれば「エラー」と表示する関数を教えて」
AI:「VLOOKUP関数とIFERROR関数を組み合わせて使います。以下に、その関数を示します。」
C2のセルに関数を入れてみると、問題なく目的の結果を表示することができました。
また、関数の記述間違いも確認することができるため、エラー時の解決の手助けとなります。
私:「=IFERRO(VLOOKUP(C1, A1:B13, 2, FALSE), "エラー")の関数をC2のセルに入れたらエラーになった」
AI:「そのエラーは、関数名IFERROが正しくないために発生している可能性があります。正しい関数名はIFERRORです。」
エラーの原因は関数の記述間違いだったため、AIの通りに正しい関数名にしたところエラーが解消されました。
オフィスワークにおすすめのパソコンをご紹介
多くの製品を国内生産しており、購入後のサポート体制が整っているマウスコンピューターからオフィスワークにおすすめのパソコンをご紹介します。
※ 製品の情報や価格は2025年3月10日時点の情報となります。
在宅ワークからエンタメまで楽しめるノートパソコン mouse K5-I7G50BK-B
| OS | Windows 11 Home 64ビット |
| CPU | インテル® Core™ i7-12700H プロセッサー |
| グラフィックス | NVIDIA® GeForce RTX™ 2050 Laptop GPU |
| メモリ標準容量 | 16GB (8GB×2 / デュアルチャネル) |
| M.2 SSD | 500GB (NVMe Gen4×4) |
| サイズ | 15.6型 |
| 通常価格 (税込) |
149,800円 |
|
mouse K5-I7G50BK-B
この製品を詳しく見る
|
|
mouse K5-I7G50BK-Bは、画像や動画の編集作業も快適なグラフィックスを搭載している15.6型のノートパソコンです。
打ちやすいゆとりのキー配列を採用したキーボードで独立したテンキーを備えているため、事務仕事などの数値入力にも便利です。
多様なカスタマイズが可能なスリム型デスクトップパソコン MousePro LP-I5U01
| OS | Windows 11 Pro 64ビット ( PKIDラベル貼付対応 ) |
| CPU | インテル® Core™ i5-12400 プロセッサー |
| グラフィックス | インテル® UHD グラフィックス 730 |
| メモリ標準容量 | 8GB (8GB×1 / シングルチャネル) |
| M.2 SSD | 256GB (NVMe) |
| 通常価格 (税込) |
121,880円 |
|
MousePro LP-I5U01
この製品を詳しく見る
|
|
MousePro LP-I5U01は、通常業務 書類作成などにおすすめのビジネス向けスタンダードパソコンです。
CPU・メモリ・ドライブなど多様なカスタマイズが可能なため、用途に合わせて価格や性能を比較して、お客様に最適なモデルをご選択いただけます。
また、保証を最大で5年間まで延長することができ、購入した製品を資産として長期利用するお客様にも安心です。
マウスコンピューターの製品をご購入いただいたお客様の声
まとめ
この記事では、Excelでよく使用される関数の一覧とその使い方をご紹介しました。関数を活用することで、データ処理の効率化と正確性の向上が期待できます。
Excelの立ち上げや関数の計算でパソコンが重く買い替えをご検討中の方は、多くの製品を国内で生産しているマウスコンピューターのパソコンがおすすめです。
3年間の無償保証や24時間・365日の電話サポートが標準で付帯しているので、安心して利用できます。この記事で紹介したパソコン以外にも、多様なニーズに応えられる製品を取り揃えているので、ぜひ公式ECサイトをチェックしてみてください。









 サポート
サポート 導入支援
導入支援 導入事例
導入事例 製品
製品