Excelには、重複しているデータがある際に重複部分を抽出して削除できる便利な機能があり、データ集計時などに大変役立ちます。
この記事では、Excel内の重複データの確認方法や、重複データを簡単に削除する方法を解説します。
重複したデータの確認方法
重複したデータの確認にはCOUNTIF関数を使用します。
=COUNTIF(どこを参照しますか? , 何を探しますか?)
重複チェック用のセルを選択し「fx」ボタンをクリックし「関数の挿入」ダイアログボックスを表示する
例では「F3」セルを選択

「関数の検索」に「COUNTIF」と入力し「検索開始」をクリックすると、関数名に「COUNTIF」が表示されるので「OK」をクリックする
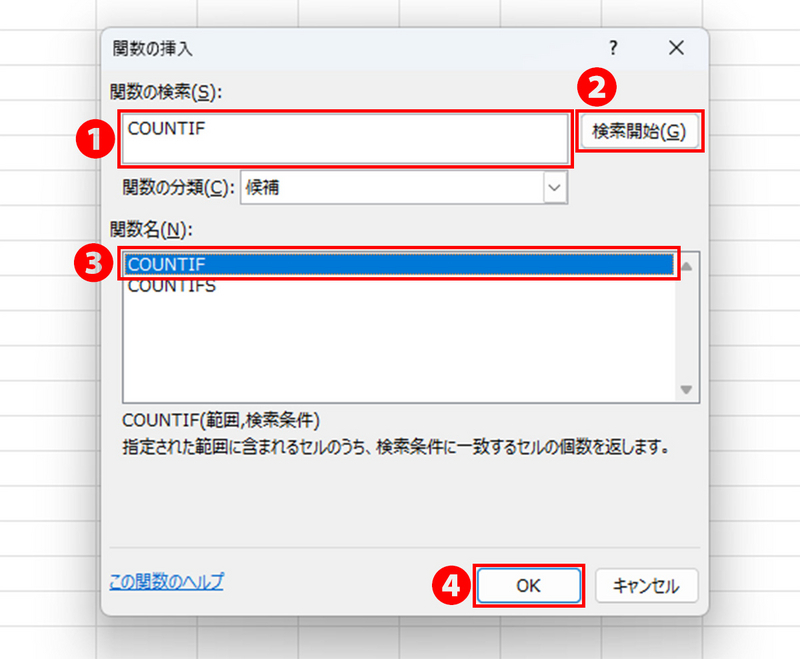
「範囲」の項目には、重複を確認する範囲を選択する
例では名前の重複確認のために「B3:B22」を選択
選択後、参照する範囲がズレないようにF4キーを押して絶対参照に変更する
「B3:B22」⇒「$B$3:$B$22」

「検索条件」の項目には、検索する値を入力する
指定した値と一致する場合にカウント数が表示されるため、例では「B3」セル(=“ルナ”)を選択し「OK」をクリックする

「F3」セルにCOUNTIF関数の結果の「1」が表示されるため、この「F3」セルをドラックして表の最下部まで関数を貼り付ける
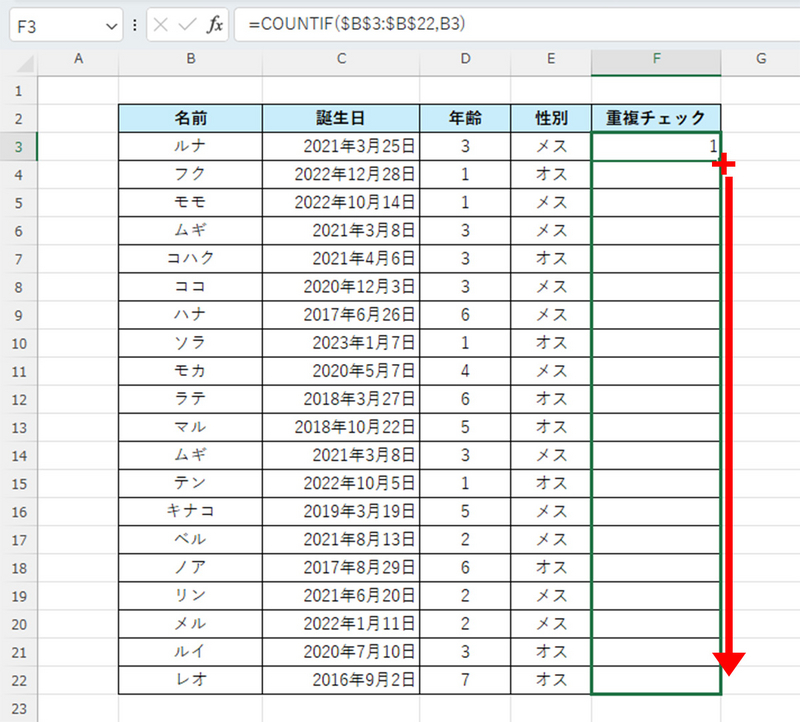
F列にCOUNTIF関数の結果が反映される
STEP 3で指定した範囲の中で検索条件に一致する値の数が表示されるため、「1」=重複なし、「2」「3」...=重複データが2つ、3つ...ということになる
例では “ムギ” が重複していため6行目と14行目に「2」が表示される
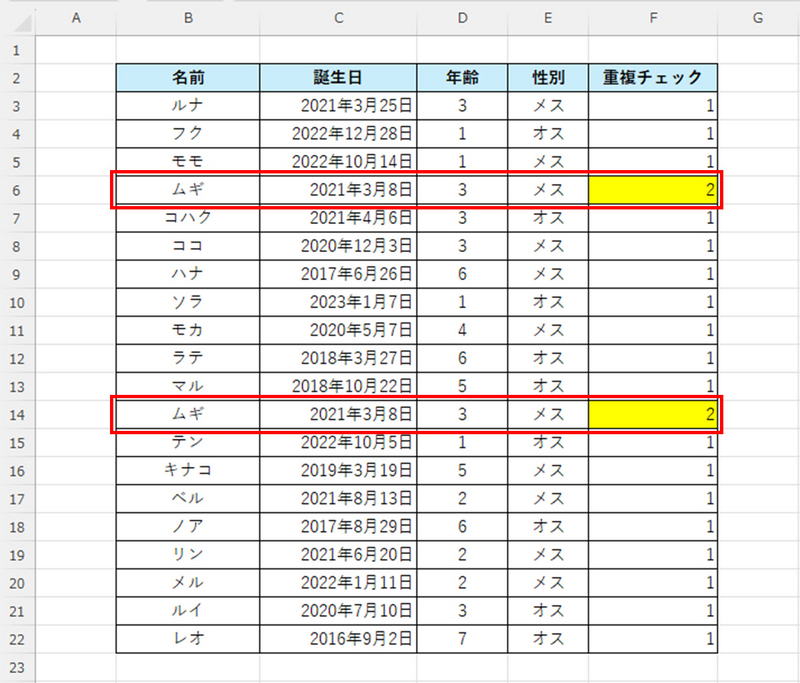
重複したデータの削除方法
重複したデータを削除する方法は次の通りです。
重複があるか調べたいデータの表内の任意のセルを選択する
例では「B2」を選択
※ 表内のセルならどこでも問題ありません。
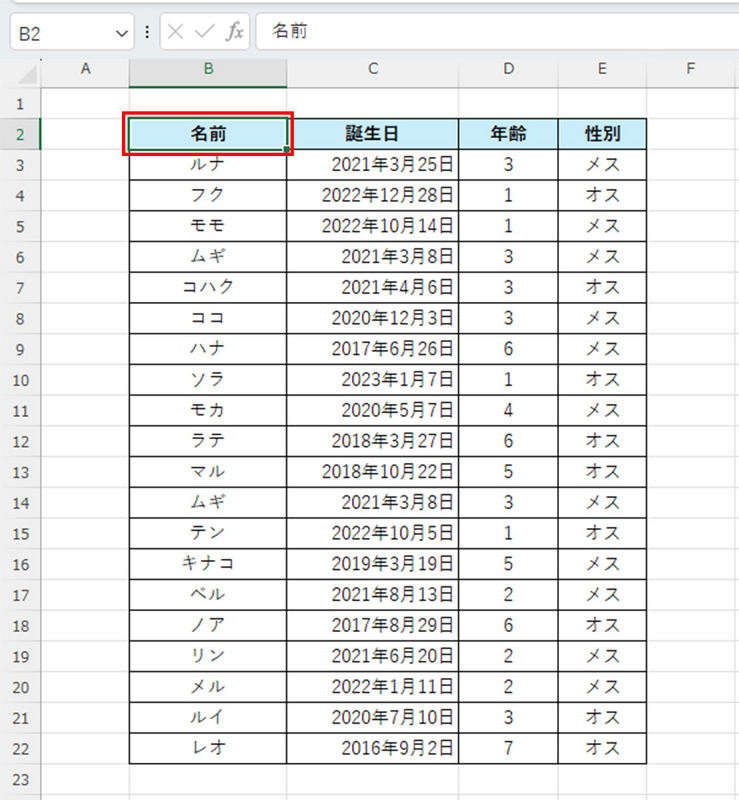
「データ」タブの「データツール」項目にある「重複の削除」をクリックし、「重複の削除」ダイアログボックスを表示する
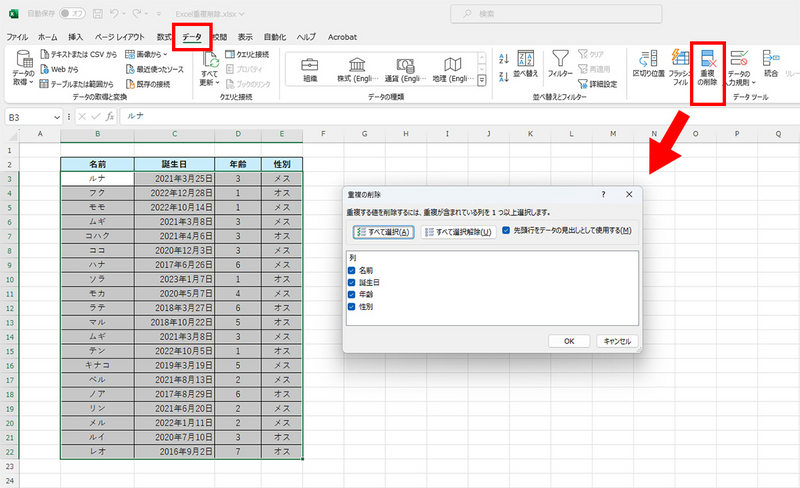
データが重複している場合に削除を実行したい列をチェックし「OK」をクリックする
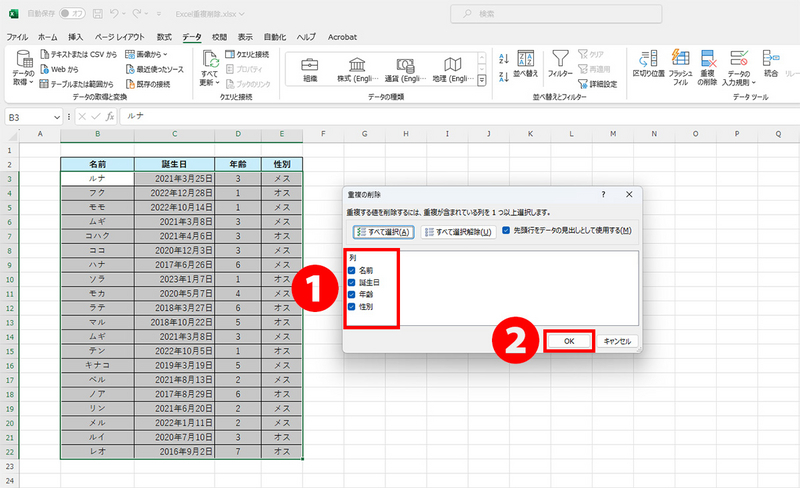
「OK」クリック後、データが重複している場合はダイアログボックスが表示され、重複したデータの削除が自動で行われる
※ どのデータが削除されたかは確認することができません。

まとめ
重複したデータの確認や削除は、以上の方法で簡単に行うことができます。これらの方法で、より見やすい表・リストの作成やデータ管理の効率化に役立ててみてください。






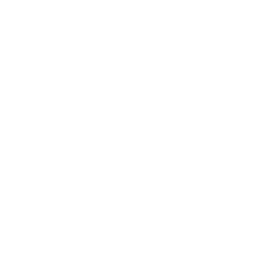 サポート
サポート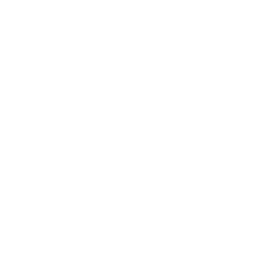 導入支援
導入支援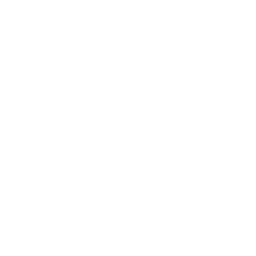 導入事例
導入事例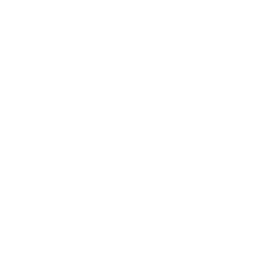 製品
製品