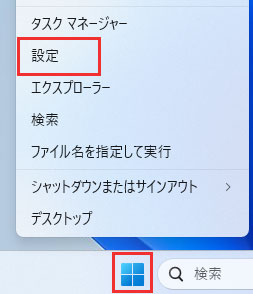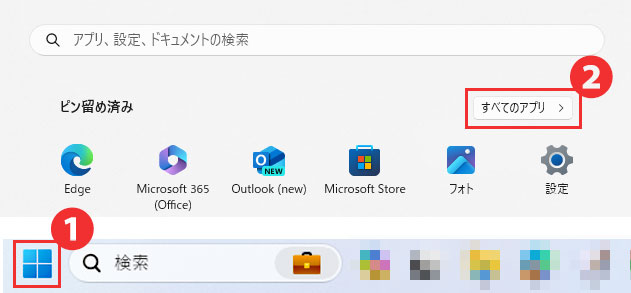ゲーミングPCを購入し、パソコンの初期設定以外に何を設定したら良いか迷う方も多いのではないでしょうか。
パソコンの初期設定を完了後はそのままでもゲームをプレイすることができます。しかしゲーミング液晶ディスプレイ(ゲーミングモニタ)と繋げた際はディスプレイの設定によって視認性に影響するなど、ゲーミングPCのパフォーマンスを引き出し快適にゲームを楽しむためにはゲーム関連の設定が重要になってきます。
この記事では初心者向けにゲーミングPCを購入後、ゲームを始める前に設定したいことや、これからゲーミングPCの購入を検討している方向けにおすすめのゲーミングPCを紹介 しています。
パソコンでのゲームプレイに興味のある方はぜひ参考にしてみてください。
※ 製品の情報や価格は2025年1月10日時点の情報となります。
- ゲーミングPCが届いたらまずやること
- ゲーミングPCで優先したい初期設定
- ゲーミングPCが便利に使用できる初期設定
- ゲーミングPCならマウスコンピューターのG TUNEやNEXTGEARがおすすめ!
- まとめ
ゲーミングPCが届いたらまずやること
ゲーミングPCが届いたらまずやることは下記の通りです。
・開封
・設置
・周辺機器の接続
それぞれ注意点なども含めて詳しく説明します。
開封
ゲーミングPCが届いたら、状態に問題がないか、同梱品(周辺機器など)に不備や欠品がないかを確認しましょう。注文通りであれば、次は設置を行います。

設置
ゲーミングPCに限らず、パソコンを置く場所は、快適性や通気性を考慮し決めることが大切です。長時間の使用を考えると、パソコンはデスクに置き、椅子に座り使用することで適切な姿勢で作業でき、肩こりや腰痛を防ぎやすくなります。
ディスプレイの高さは目線より少し下が疲れにくい ため、使いやすい高さに出来るようパソコンスタンドなどを活用し調整しましょう。
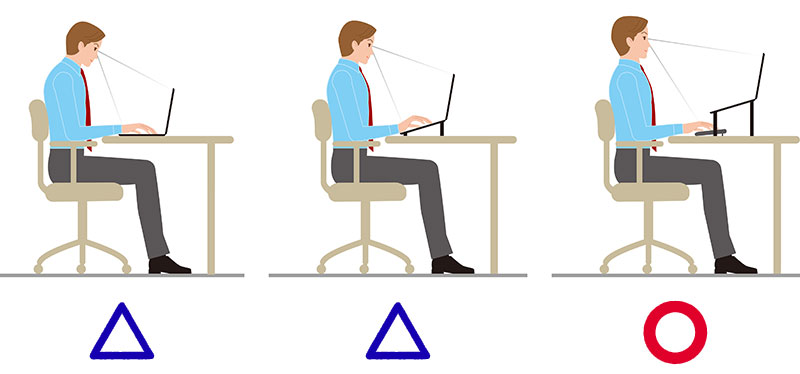
デスクトップパソコンで本体をデスクの上に置けない場合、床に直接置くと、冷却効率が下がる可能性やホコリが内部に入りやすくなり、故障のリスクが上がることがあります。そのため、専用のラックの使用がおすすめです。床から5cm以上離して設置すると、直接床に置いた時よりホコリを吸いづらくなります。
周辺機器の接続
パソコンの設置が完了したら、パソコンと周辺機器を接続します。
ゲーミングPCでよく使用される周辺機器と主な接続方法は以下の通りです。
|
名称 |
主な接続方法 |
|
・ゲーミング液晶ディスプレイ(モニタ) |
・HDMI ・DisplayPort |
|
・ゲーミングマウス ・ゲーミングキーボード |
・USB ・ワイヤレス |
|
・ゲーミングヘッドセット ・ゲーミングスピーカー |
・USB ・イヤホンジャック ・デジタル接続 ・ワイヤレス |
ワイヤレスは周辺機器に付属のUSBレシーバー(受信機)を使用するタイプと、Bluetoothで接続するタイプがあります。
接続したい周辺機器でUSB接続が多い場合、USBの差し込み口(USBポート)が足りないことがあるため、事前にパソコンのUSBポートの数が足りるか確認しておくと安心です。
USBポートが足りない場合は別途USBポートを増やすことができるUSBハブの購入も検討してください。USBにはさまざまな種類があるため、以下の記事で詳しく解説しています。
また、インターネットをLANケーブル接続、もしくは無線LAN子機を利用し接続する場合は、周辺機器の接続と同時にパソコンへ端子を接続しておきましょう。
Wi-Fi(無線LAN)はパソコンにWi-Fi(無線LAN)用の機器が内蔵されていない場合、パソコン購入時にカスタマイズ(BTO)でWi-Fi(無線LAN)用の機器を搭載するか、別途無線LAN子機の購入が必要になります。
無線LAN子機はUSB接続のものが多いため、事前にインターネットの接続方法についても確認をしておくと、「無線LAN子機が必要だった!」「USBポートが足りない!」といった困りごとを防ぐことができます。
周辺機器の接続後、電源ケーブルを接続し、電源ボタンを押します。
パソコンが起動したら、Windows 11の初期設定やMicrosoftアカウントの設定も行います。パソコンの初期設定については以下の記事で詳しく解説しています。
ゲーミングPCで優先したい初期設定
パソコンの初期設定を終えたら、次にゲーミングPCで優先したい初期設定を行いましょう。後からでも設定は可能ですが、先に設定を完了しておけば、すぐに快適なゲームプレイを楽しむことができます。
ディスプレイ(モニタ)の設定
ゲーミングPCのパフォーマンスを最大限に引き出すためには、ディスプレイの設定が重要です。ここからは、主な設定について詳しく説明します。
リフレッシュレート
リフレッシュレートは、ディスプレイが1秒間に何回画像を更新するかを示す数値で、単位はHz(ヘルツ)です。一般的に、リフレッシュレートが高いほど、動きの速いゲームでも滑らかに表示されます 。ゲーミングディスプレイ(モニタ)のリフレッシュレートは通常、60Hz、120Hz、144Hz、240Hzなどがあります。パソコンでリフレッシュ―レートを設定する手順は以下の通りです。
タスクバーの「スタートボタン」を右クリックして「設定」を選択する
システム内にある「ディスプレイ」を選択し、「ディスプレイの詳細設定」をクリックする
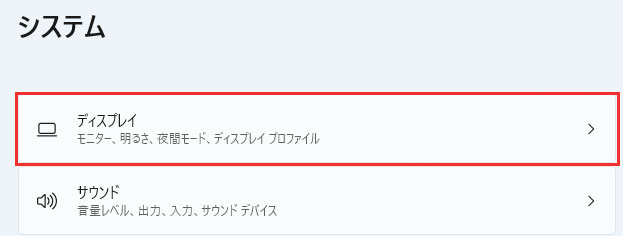
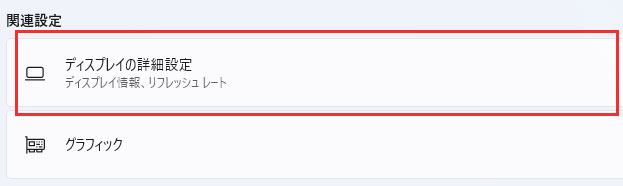
「ディスプレイの情報」の項目で、数値を変更する場合は「リフレッシュレートの選択」にあるプルダウンから設定したいHzを選ぶ
※ 複数のディスプレイを使用している場合は、「その設定を表示または変更します」の項目のプルダウンから、確認・設定変更したいディスプレイを選択してください。

明るさの設定
ゲームの視認性を向上させるためには、ディスプレイの明るさの設定も重要です。ゲームの種類やプレイ環境に応じて、適切な明るさに設定しましょう。設定する手順は以下の通りです。
タスクバーの「スタートボタン」を右クリックして「設定」を選択する
システム内にある「ディスプレイ」を選択し、「明るさと色」の項目で明るさのスライドバーの位置を左右に移動し調整する

マルチディスプレイの設定
マルチディスプレイの設定は、複数のディスプレイを使用してゲームをプレイするための設定です。マルチディスプレイ設定を使用すると、ゲーム画面を広範囲に表示したり、ゲームをプレイしながら別のディスプレイで情報を確認したりすることができます。
Windowsのディスプレイ設定から、複数のディスプレイを認識させ、それぞれのディスプレイの位置関係やメインディスプレイを設定することができます。以下で詳しく説明します。
【位置関係の変更手順】
タスクバーの「スタートボタン」を右クリックして「設定」を選択する
システム内にある「ディスプレイ」を選択する
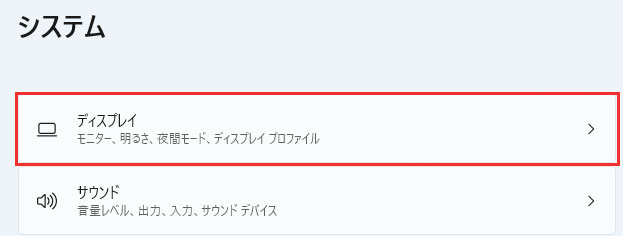
「識別」をクリックすると各ディスプレイに大きな文字で番号が表示されるので、位置関係を変えたい場合はプレビュー内で位置を移動する
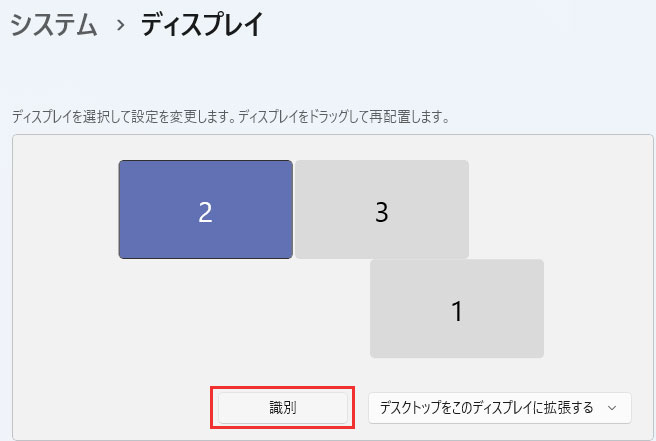
【ディスプレイ表示の変更について】
「識別」の右にあるプルダウンでディスプレイ表示の拡張をするか、複製をするか、選択しているディスプレイの接続を切断するかを選ぶことができます。
複製:メインディスプレイと同じ画面が他のディスプレイにも表示される
拡張:ディスプレイごとに別々の画面が表示される
切断:切断を選んだディスプレイは画面が表示されなくなる
【メインディスプレイの変更手順】
プレビュー内のメインにしたいディスプレイをクリックする
「マルチ ディスプレイ」をクリックし、「これをメイン ディスプレイにする」にチェックを入れる
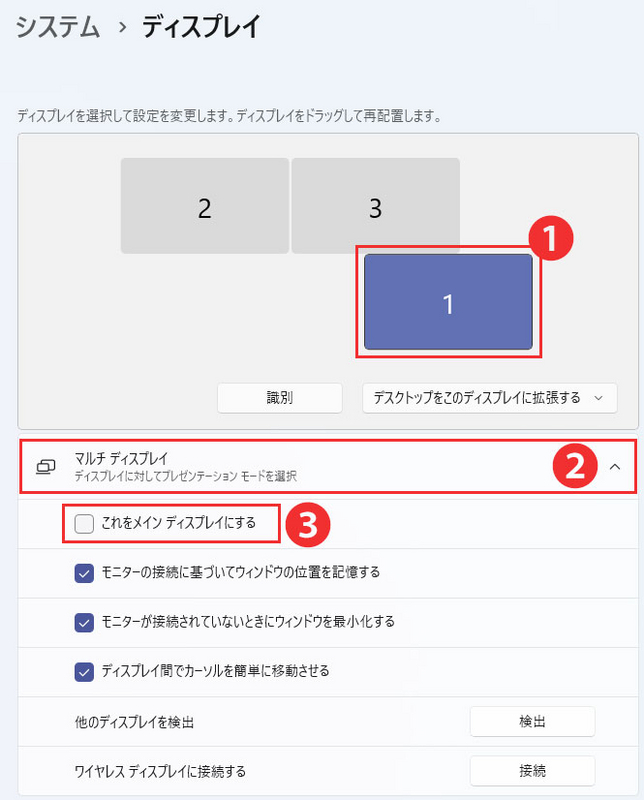
NVIDIAコントロールパネルからグラフィックスの設定
NVIDIAコントロールパネルを活用することで、ディスプレイのグラフィックスを最適化することができます。設定の手順は以下の通りです。
タスクバーの「スタートボタン」をクリックし、表示されたメニューの右上にある「すべてのアプリ」をクリックする
「NVIDIA Control Panel」を探し、クリックする

「3D設定の管理」をクリックし、「電源管理モード」を「パフォーマンス最大化を優先」にする
※ FPSゲームの場合は「低遅延モード」は「ウルトラ」、「垂直同期」は「オフ」の設定がおすすめです。
ゲームモードの有効化
Windowsでゲームモードを有効にすると、Windows Updateの再起動通知などが制御され、ゲームが中断されることを防げるほか、より安定したフレームレートが実現できるように調整されます。
初期設定で有効になっている場合が多いですが、確認をして無効であれば有効にしておきましょう。ゲームモードを有効にする手順は以下の通りです。
タスクバーの「スタートボタン」を右クリックして「設定」を選択する
「ゲーム」を選択し、「ゲームモード」をクリックする
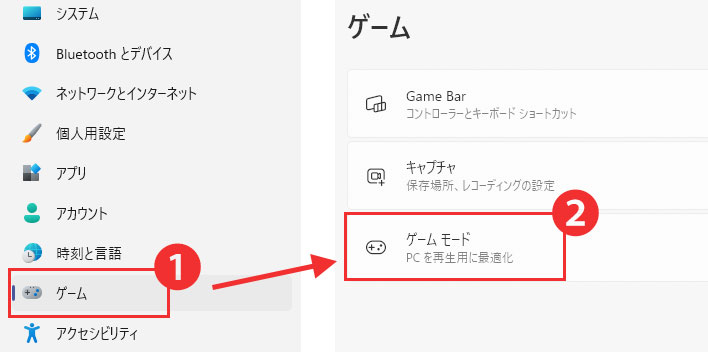
「ゲームモード」が「オフ」になっている場合は「オン」に変更する
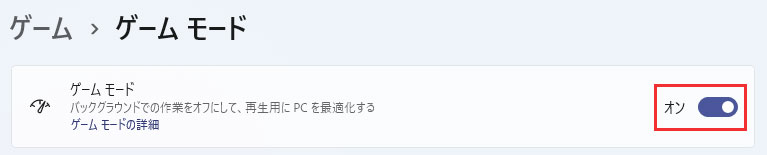
ゲーミングPCが便利に使用できる初期設定
ここからは、ゲームをする前に行っておくと便利な設定をご紹介します。
マウスの設定
マウスの速度はゲームによっては重要な設定項目の一つとなります。設定手順は以下の通りです。
タスクバーの「スタートボタン」を右クリックして「設定」を選択する
「Bluetoothとデバイス」を選択し、「マウス」をクリックする
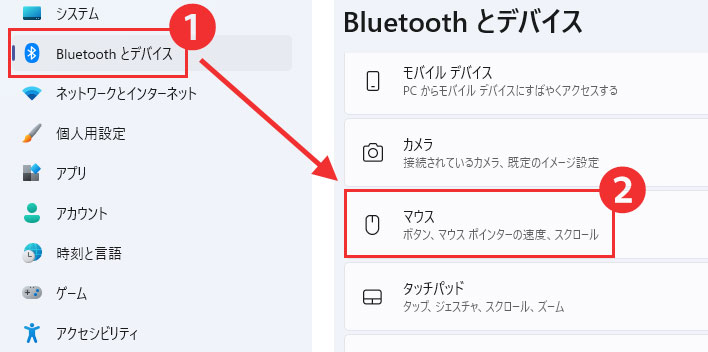
「マウスポインタ―の速度」のスライドバーを左右に移動し、好みの速度に調整する

※ マウスによっては、専用ドライバを使用し、各ボタンの割り当てやDPI設定など、より詳細な設定を行うことも可能です。
通知の設定
ゲーム中に通知が来ると集中力が損なわれる原因となるため、事前に特定の時間帯やゲームプレイ中は通知をオフすることをおすすめします。通知の設定手順は以下の通りです。
タスクバーの「スタートボタン」を右クリックして「設定」を選択する
「システム」内にある「通知」をクリックする
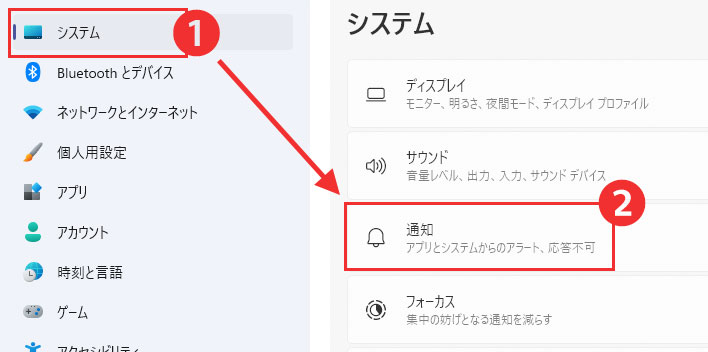
常時通知が来ないようにする場合は「通知」を「オフ」にする
細かく通知を設定する場合は「応答不可を自動的にオンにする」をクリックし、時間の設定を行う
※ 「ゲームをプレイしているとき」にチェックを入れると、指定の時間内でゲームをしている時は通知が来ないといった細かな設定も可能です。

固定キー機能の無効設定
Shiftキーを5回連打すると、「固定キー機能を有効にしますか?」というメッセージウィンドウが表示されます。
プレイ中にメッセージウィンドウが表示されることでプレイへの影響も考えられるため、事前に無効にしておくと良いでしょう。固定キー機能を無効にする手順は以下の通りです。
※ 固定キー機能は、特定のキーを押し続ける代わりに、一度押すだけでそのキーが押し続けられているという状態を作り出す機能です。
スタートボタンをクリックする
検索ボックスに「コントロールパネル」と入力する
検索結果に表示された「コントロールパネル」をクリックするとコントロールパネルが表示できる

「コンピューターの簡易操作」をクリックする
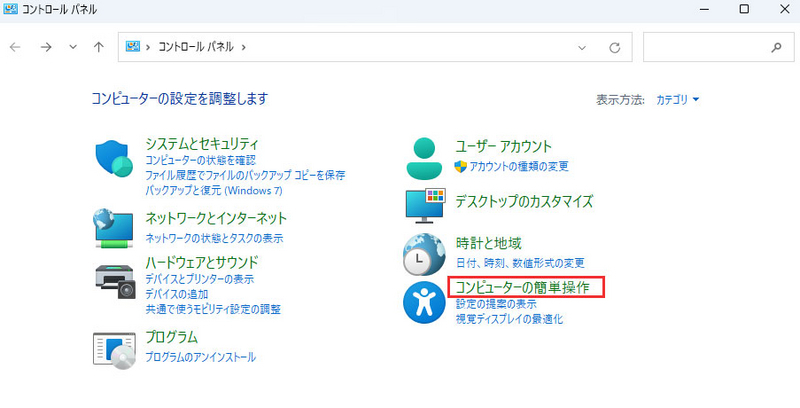
「コンピューターの簡易操作センター」内にある「キーボードの動作の変更」をクリックする
※ 「コンピューターの簡易操作センター」をクリックし、「キーボードを使いやすくします」を選択しても同様の手順となります。
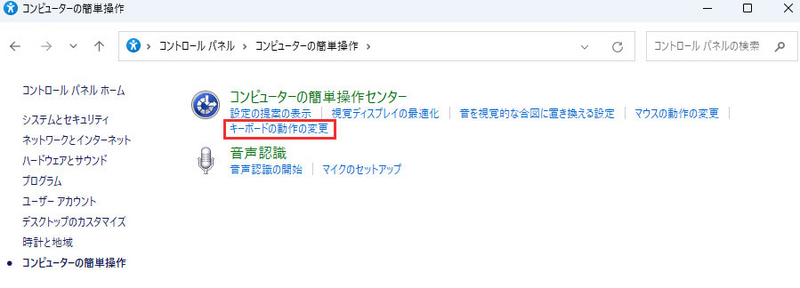
「固定キー機能の設定」をクリックする
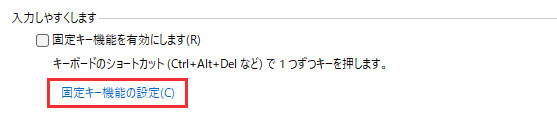
「Shiftキーを5回押すと固定キー機能を有効にします」のチェックを外し「OK」をクリックする
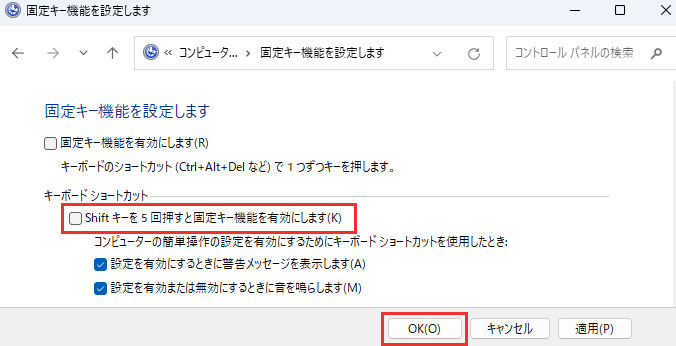
ゲーミングPCならマウスコンピューターのG TUNEやNEXTGEARがおすすめ!
ここまでで、ゲーミングPCでゲームを始める前に設定したいことを紹介してきました。
まだゲーミングPCを購入していないという方には、多くの製品を国内生産しており、購入後のサポート体制が整っているマウスコンピューターのパソコンがおすすめです。
マウスコンピューターのゲーミングPCには「G TUNE」と「NEXTGEAR」のブランドがあります。それぞれのブランドの違いの解説と、おすすめなゲーミングPCをご紹介します。
※ 製品の情報や価格は2025年1月10日時点の情報となります。
G TUNEとは
G TUNEは、第一線で活躍するプロのeスポーツプレイヤーや、様々な分野で活躍するストリーマーからの支持を受けているゲーミングPCブランドです。
また、G TUNE製品は、ゲーマーの意見を取り入れたケースを採用しています。コストを抑えて気軽にPCゲームを始められるエントリーモデルから、高画質でのゲームプレイやゲーム実況配信が可能なハイエンドモデルまで、豊富なラインアップを提供しているため、自分にぴったりの1台を見つけることができます。
おすすめゲーミングノートPC【G TUNE E5-I7G60BK-A】
| OS | Windows 11 Home 64ビット |
| CPU | インテル® Core™ i7-13650HX プロセッサー |
| グラフィックス | NVIDIA® GeForce RTX™ 4060 Laptop GPU |
| メモリ標準容量 | 16GB (8GB×2 / デュアルチャネル) |
| M.2 SSD | 500GB (NVMe Gen4×4) |
| サイズ | 15.3型 |
| 通常価格 (税込) |
239,800円 |
|
G TUNE E5-I7G60BK-A
この製品を詳しく見る
|
|
G TUNE E5-I7G60BK-Aは、筐体にアルミ素材を使用することでハイスペックながら軽量化を実現。持ち運びやすく、いつでもどこでもゲームプレイが可能です。
また、WQXGAとリフレッシュレート240Hz液晶搭載で高精細かつ低遅延のゲームプレイを楽しむことができます。
おすすめゲーミングデスクトップPC セットモデル【G TUNE DG-I5G6T(FPS向け6点セット)】
| OS | Windows 11 Home 64ビット |
| CPU | インテル® Core™ i5 プロセッサー 14400F |
| グラフィックス | NVIDIA® GeForce RTX™ 4060 Ti |
| メモリ標準容量 | 16GB (8GB×2 / デュアルチャネル) |
| M.2 SSD | 500GB (NVMe Gen4×4) |
| 通常価格 (税込) |
264,800円 |
|
G TUNE DG-I5G6T(FPS向け6点セット)
この製品を詳しく見る
|
|
G TUNE DG-I5G6T(FPS向け6点セット)は、パソコン本体(RTX 4060 Ti 搭載)、液晶ディスプレイ、Logicool G PRO シリーズ3点(マウス、キーボード、ヘッドセット)、マウスパッドがセットになったFPS向けのセットモデルです。
FPSゲームを楽しみたい!でも周辺機器はどうしよう?選んだものがちゃんと繋がるかな?そんなお悩みも解決してくれるため、初心者の方にもおすすめ!
NEXTGEARとは
NEXTGEARはオンライン・直営店限定 で販売されているコストパフォーマンスを重視するユーザー向けのゲーミングPCブランドです。
蓄積された開発・製造・品質はそのままに、ゲーミングに必要スペックを搭載したうえで、高いコストパフォーマンスを実現すべく、AMDプラットフォームを採用しました。
エントリーモデルからミドルモデルのラインアップが中心で、初めてのゲーミングPCにおすすめです。
おすすめゲーミングデスクトップPC【NEXTGEAR JG-A5G60(ホワイトカラーモデル)】
| OS | Windows 11 Home 64ビット |
| CPU | AMD Ryzen™ 5 4500 プロセッサー |
| グラフィックス | NVIDIA® GeForce RTX™ 4060 |
| メモリ標準容量 | 16GB (8GB×2 / デュアルチャネル) |
| M.2 SSD | 1TB (NVMe) |
| 通常価格 (税込) |
137,500円 |
|
NEXTGEAR JG-A5G60(ホワイトカラーモデル)
この製品を詳しく見る
|
|
NEXTGEAR JG-A5G60(ホワイトカラーモデル)は、RGBファンでパソコン内部のデコレーションを楽しむことができ、点灯パターンはケース天面の「LEDボタン」にて変更が可能です。お気に入りのカラーでデコったパソコンは、ゲームへのモチベーションを高めてくれるでしょう。
ディスプレイやマウス、キーボードは別売りのため、ご自身でご用意いただくか、パソコンを購入の際にカスタマイズ(BTO)にて追加で購入することもできます。
おすすめゲーミングデスクトップPC セットモデル【NEXTGEAR JG-A5G60(ホワイトカラー5点セット)】
| OS | Windows 11 Home 64ビット |
| CPU | AMD Ryzen™ 5 4500 プロセッサー |
| グラフィックス | NVIDIA® GeForce RTX™ 4060 |
| メモリ標準容量 | 16GB (8GB×2 / デュアルチャネル) |
| M.2 SSD | 1TB (NVMe) |
| 通常価格 (税込) |
199,800円 |
|
NEXTGEAR JG-A5G60(ホワイトカラー5点セット)
この製品を詳しく見る
|
|
NEXTGEAR JG-A5G60(ホワイトカラー5点セット)は、パソコン本体(RTX 4060 搭載)、マウス、キーボード、ヘッドセット、液晶ディスプレイがセットになったセットモデルです。
ゲーミングPCでゲームを始めるには、様々な周辺機器をそろえなくてはなりませんが、マウスコンピューターが初めてのゲーミングPCに、特に人気のデバイスをセレクトしました。
ゲーミングPCセットモデルをご購入いただいたお客様の声
まとめ

ゲーミングPCを購入したら、パフォーマンスを引き出し快適にゲームを楽しむことができるよう、ゲーム関連の設定を行いましょう。
また、既にゲーミングPCを持っている方でも、設定をしておらずパフォーマンスを活かしきれていないかもしれません。ぜひ、この記事を参考に、ゲーム関連の設定を確認してみてください。
これからゲーミングPCが欲しいという方には、既にご紹介したゲーミングPC以外にも、マウスコンピューターではゲーム推奨PCや推奨ディスプレイといったラインアップもございます。プレイ予定のゲームがあるかは以下の特集ページからご確認ください。