Excelのセル内に文章を入力している時、「Enter」キーを押しても下のセルに移動してしまい、セル内での改行が上手くできません。
この記事では、Excelのセル内での基本の改行方法から改行を自動化する方法、関数を使った改行方法を解説します。
セル内での改行方法とは?
1.「Alt」キー+「Enter」キーで改行
セル内の任意の位置で改行したい場合は、キーボードでAltキー+Enterキーを押すとセル内での改行が可能です。
※ Mac OCの場合はCommandキー+Optionキー+Returnキーで改行が可能です。
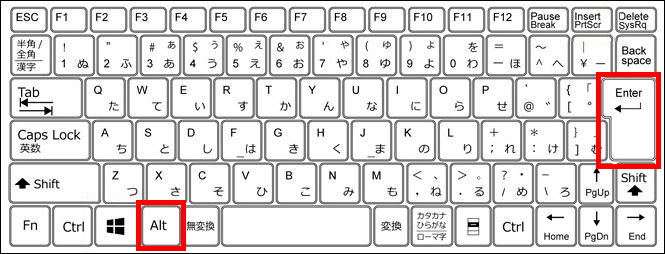
2.自動で改行を行う(折り返して全体を表示する)
長文をセル内に入力する場合など、都度手動で改行をしていると手間がかかってしまいます。セルの幅に合わせて自動で改行する場合は以下の方法で行います。
自動で改行したいセルを選択する
「ホーム」タブをクリックする
「配置」グループにある「折り返して全体を表示する」ボタンをクリックしてオンにする

セルの幅に合わせて自動で改行が行われる
3.CHAR関数を使用して改行
別々のセルに入力してある文字列を一つのセルに改行して表示する場合にはCHAR関数(文字コード(10))を使用し以下の方法で行います。
=任意のセルA&CHAR(10)&任意のセルB&CHAR(10)…
文字列を表示したいセルを選択する(例では「C1」セルを選択)
「ホーム」タブにある「配置」グループの「折り返して全体を表示する」をクリックしてオンにする
結合して改行表示したいセルにCHAR(10)関数を入力する(例では「A1」セルと「B1」セルを結合表示するため「=A1&CHAR(10)&B1」と入力)
「C1」セルに「A1」セルと「B1」セルの文字列が改行して表示される
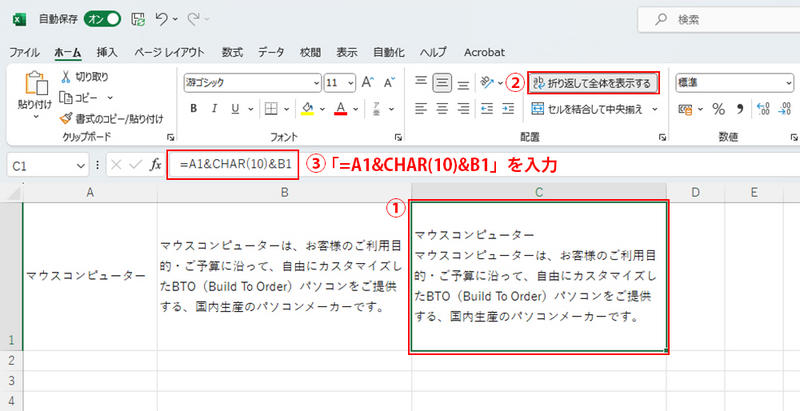
まとめ
セル内での改行の基本のやり方は「Alt」キー+「Enter」キーでの改行方法となりますが、改行を自動で行いたい場合や複数のセルを組み合わせて改行して表示する場合などはExcelの設定や関数を使用してみてください。



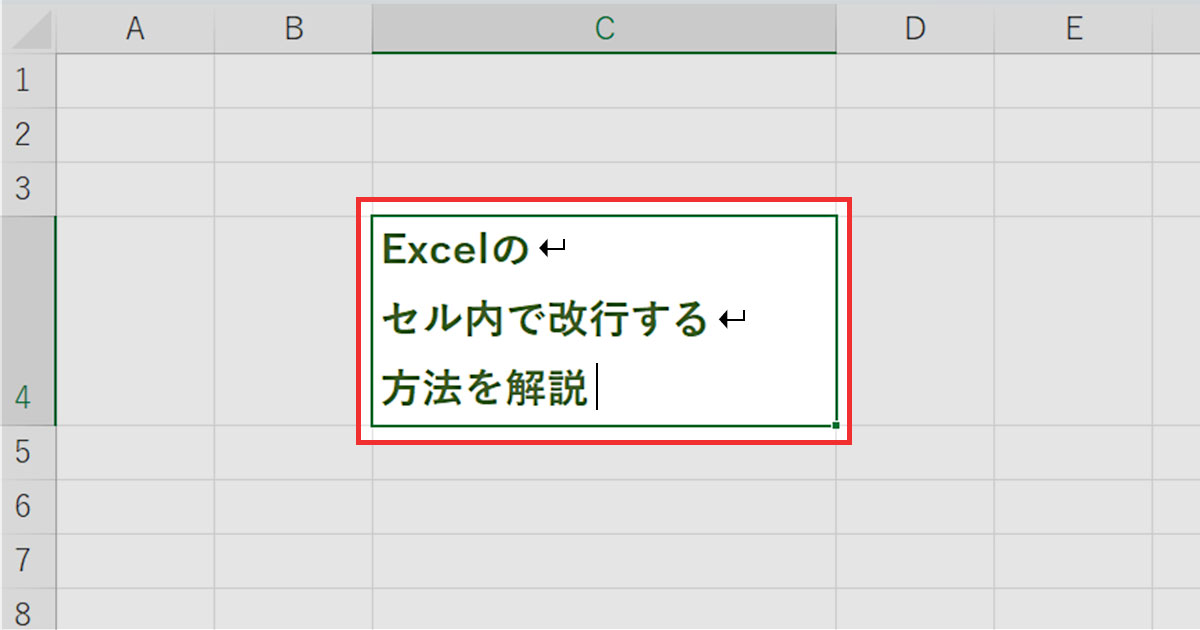
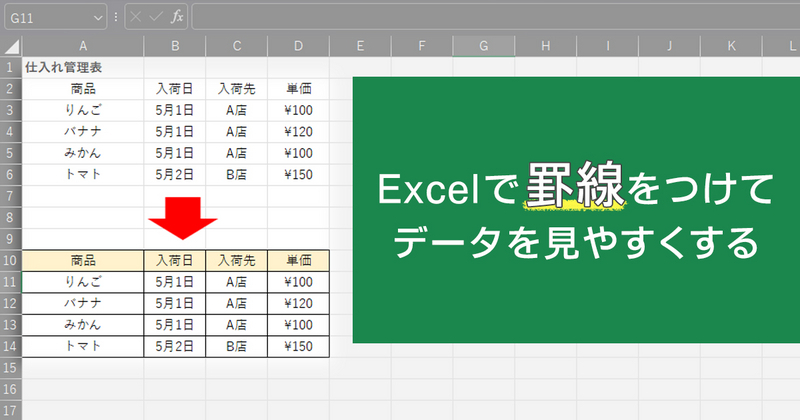
 サポート
サポート 導入支援
導入支援 導入事例
導入事例 製品
製品