ExcelをPDFに変換すると、どのデバイスで開いても同じレイアウトで表示することが可能になります。
また、エクセルをPDFに変換することでファイルの容量を軽くすることもできます。
この記事では、ExcelをPDFに変換する方法と注意点を紹介しています。ぜひ、参考にしてみてください。
【目的別】ExcelをPDFに変換する方法
そのままの形でPDFに変換する
Excelの内容をそのままの形でPDFに変換する手順は以下の通りです。
Excelファイルを開き、「ファイル」メニューをクリックし、「名前を付けて保存」を選択する
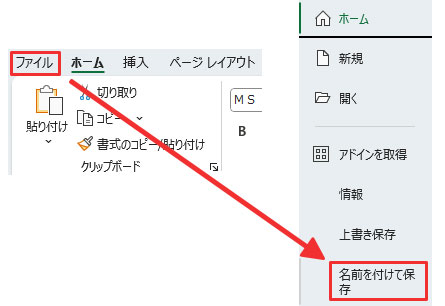
保存場所とファイル名を指定し、「ファイルの種類」のドロップダウンリストから「PDF」を選択し、「保存」をクリックする
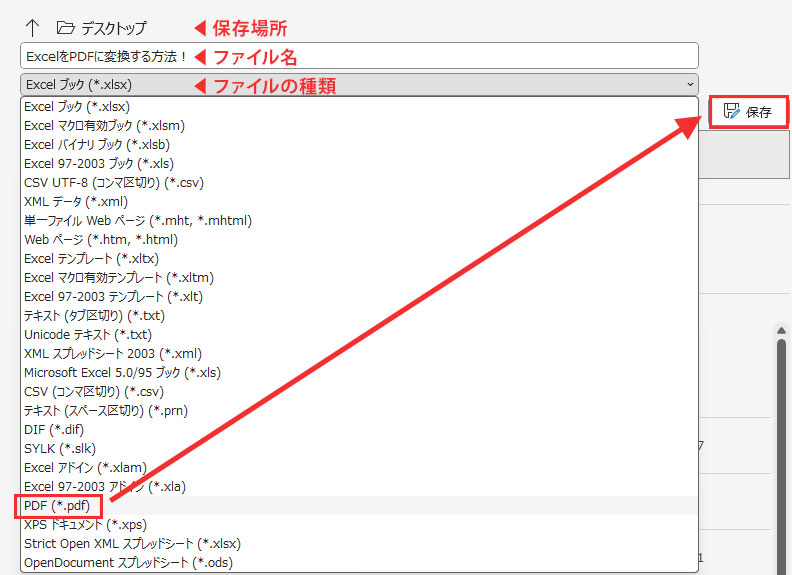
▼「その他のオプション」から保存する場合
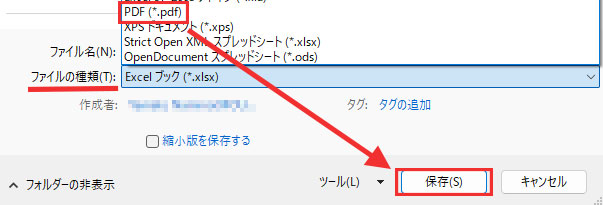
分割位置の変更方法
そのまま何も設定を行わずにPDFに変換をすると、意図しない位置で分割される場合があります。今回も、前述した方法で変換した結果を確認するとページ数が4ページとなり、意図しない位置で分割がされていました。
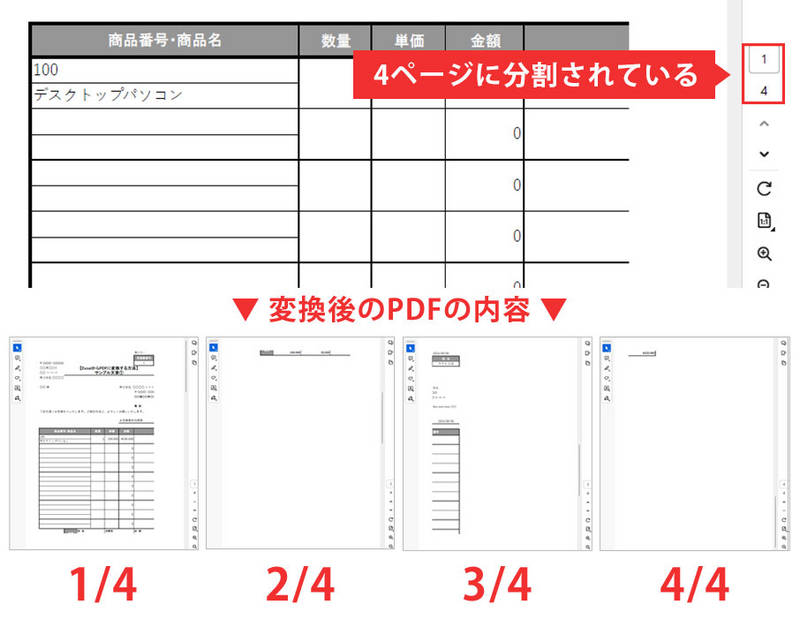
Excelで変換前にページのレイアウトを調整することで任意の位置で分割を行うことができます。手順は以下の通りです。
「表示」メニューをクリックし、「改ページプレビュー」を選択
「---線」の位置で分割されるようになっているため、「---線」をドラッグし分割する場所を変更する
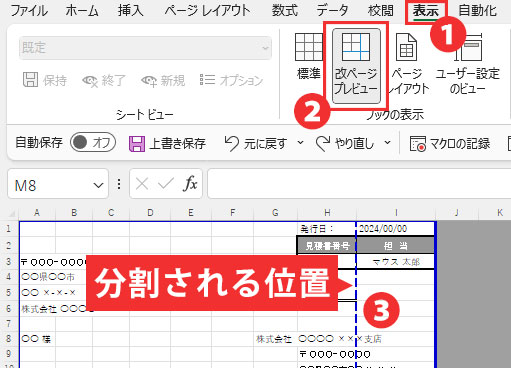
「改ページプレビュー」で分割される位置を調整後、Excelの表示を戻したい場合は「標準」を選択することで一般的な編集画面に切り替わる
表示の切り替えはExcelウィンドウ右下にあるアイコンでも可能
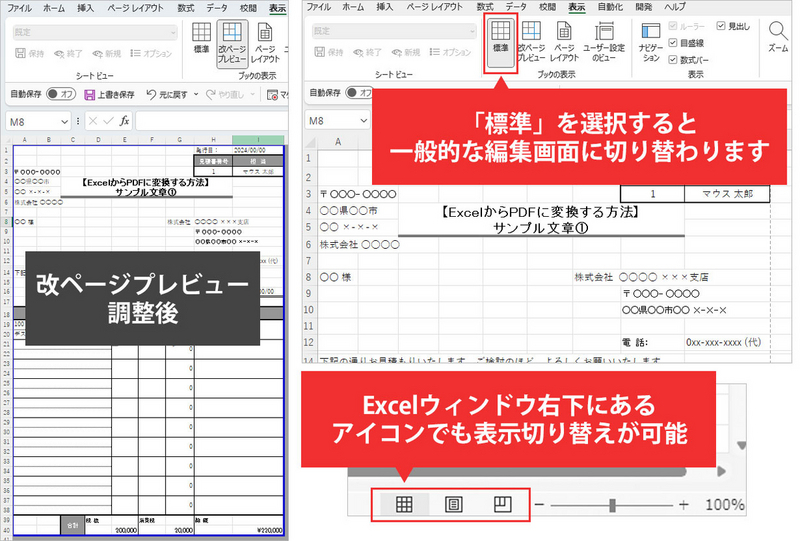
設定後に再度PDFで保存をすると1ページに情報を収めることができます。PDFに変換する前でも「改ページプレビュー」で確認ができるため、一度意図しない位置で分割されていないか確認をしてから保存をすることをおすすめします。
特定の範囲をPDFに変換する方法
次に、特定の範囲だけをPDFに変換する方法を紹介します。手順は以下の通りです。
Excelファイルを開き、PDFに変換したい範囲を選択する
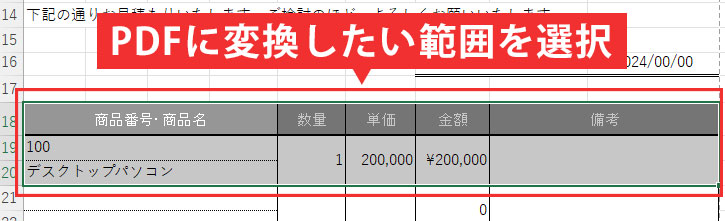
「ファイル」メニューをクリックし、「印刷」を選択する
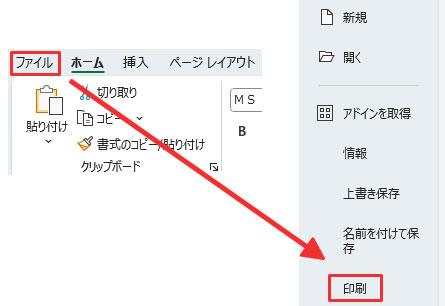
「プリンター」のプルダウンメニューから「Microsoft Print to PDF」を選択する
「設定」のプルダウンメニューから「選択した部分を印刷」を選択する
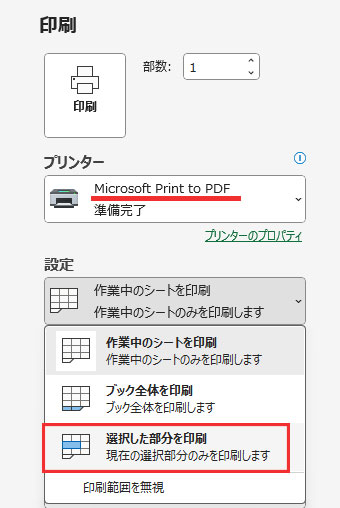
必要に応じて印刷設定を調整し、「印刷」をクリックする
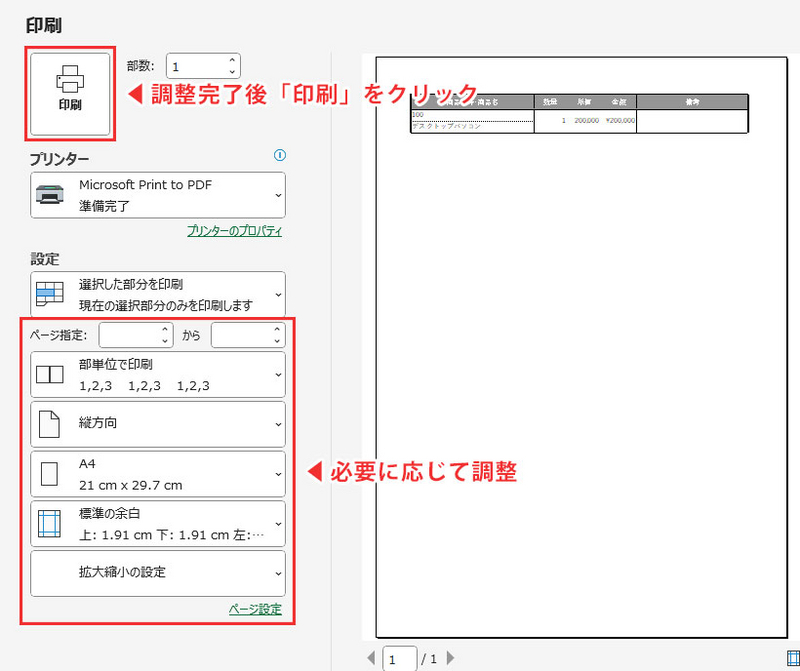
6.保存場所とファイル名を指定し、「保存」をクリックする
複数のシートを一つのPDFにまとめて変換する方法
最後に、複数あるシートを一つのPDFにまとめて変換する方法は以下の通りです。
Excelファイルを開き、PDFに変換したいシートを選択する
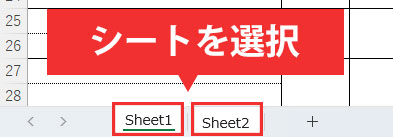
【複数のシートを選択する方法】
Sheet1~10まで選択:Shiftキーを押しながらSheet1をクリックしSheet10をクリック
Sheet1、3だけを指定して選択:Ctrlキーを押しながらSheet1、3をクリック
「ファイル」メニューをクリックし、「印刷」を選択する
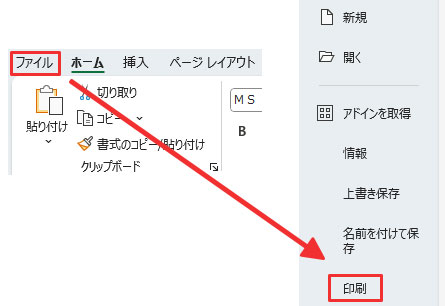
「プリンター」のプルダウンメニューから「Microsoft Print to PDF」を選択する
「設定」のプルダウンメニューから「作業中のシートを印刷」を選択する
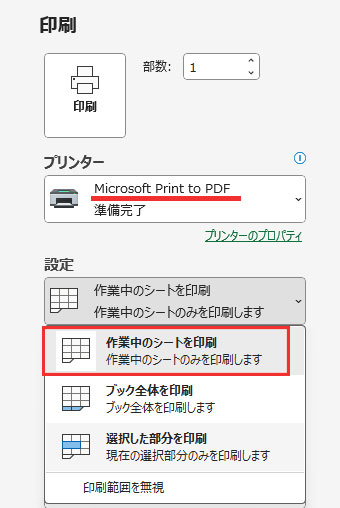
必要に応じて印刷設定を調整し、「印刷」をクリックする
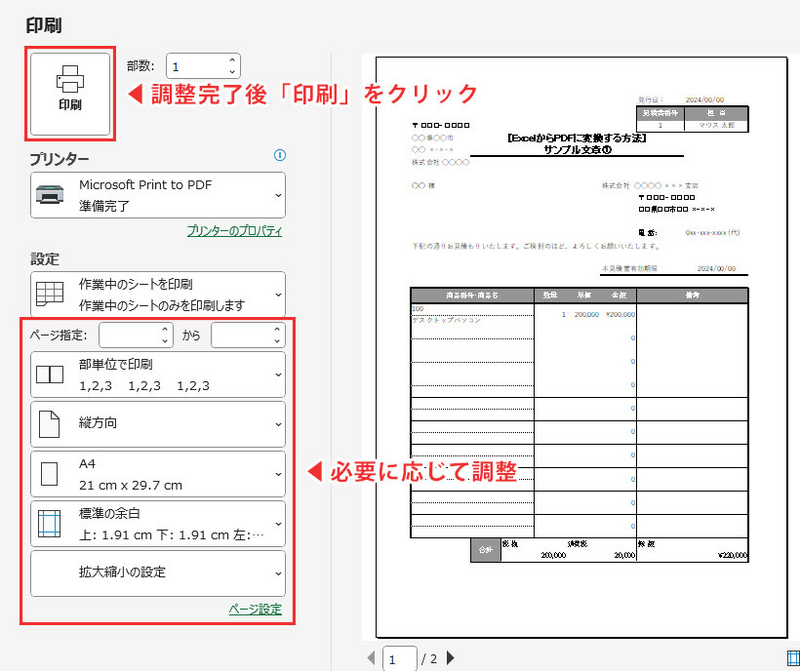
保存場所とファイル名を指定し、「保存」をクリックする
ExcelをPDFに変換する際の注意点
ExcelをPDFに変換する際の注意点は主に3点あります。
1|PDFは編集の制限がある
2|フォーマットの違い
3|文字の途切れ
それぞれ詳しく解説します。
1|PDFは編集の制限がある
Excelと比べて、PDFは編集の制限があり、後から変更することが困難になります。そのため、元のデータを後で編集する可能性がある場合はExcelファイルも保存しておくことをおすすめします。
2|フォーマットの違い
Excelには条件付き書式設定、ドロップダウンリストなどPDFには存在しない特殊なフォーマットがあります。これらの要素はPDFに正確に変換されない場合があるため、プレビューの際に確認し反映が必要であれば手動で書式設定やリストの内容を入力しましょう。
3|文字の途切れ
PDF変換の際に文字が途切れてしまう場合はセル内に文字が収まっていないことが原因です。セル内に文字を収める方法は、主に以下の3点があります。全体のバランスを考慮し調整をしてみてください。

セルの幅を調整する
セルの幅を調整することで、文字の途切れが解消されることがあります。手順は以下の通りです。
文字が途切れているセルの列のローマ字の右側にカーソルを載せると、カーソルの形が変わる

その状態でクリックし右にドラッグすることで列の幅を広げることができる
ダブルクリックをすると、列にある一番文字数が多いセルに合わせて幅が自動調整される
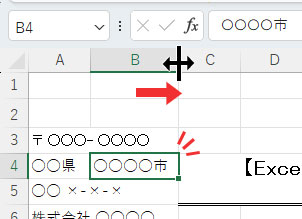
文字サイズを縮小する
文字が途切れているセルの文字サイズを縮小することで、途切れが解消される場合があります。
1セルのみ文字を縮小し全体のバランスが悪くなるようであれば、全体の文字サイズや関連するセルの文字サイズも調整してください。
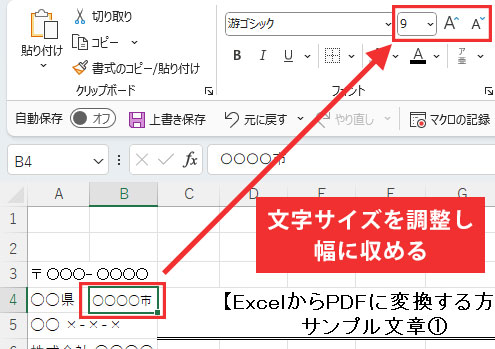
文字を折り返して表示する
セルの幅は変えたくない場合にはセル内で文字が折り返して表示されるよう設定します。
折り返して表示をすると、セルの高さが変わってくるため、設定後は全体のバランスや再度文字が途切れていないか確認しましょう。
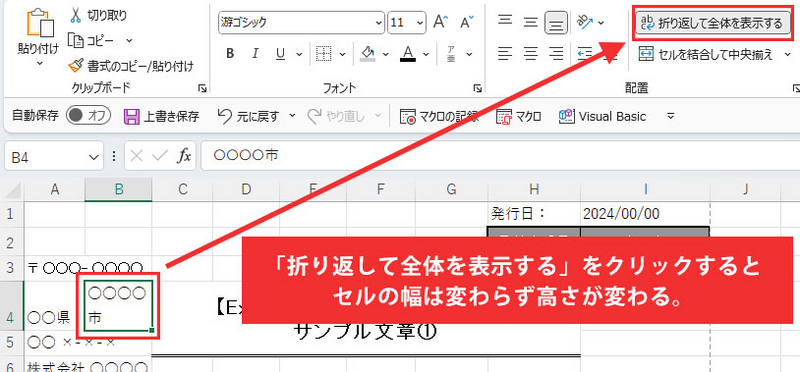
まとめ
この記事では、ExcelをPDFに変換する方法と注意点について詳しく紹介しました。
ExcelをPDFに変換することで、データの互換性が向上し、情報が変更されることなく安全に共有することができます。
ビジネスシーンでは書類の正確性を保つためにExcelをPDFに変換し共有する機会が多くなります。そのため、変換する際には、品質を落とさないように注意しながら、共有する相手のニーズに合わせて行いましょう。






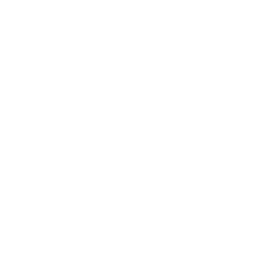 サポート
サポート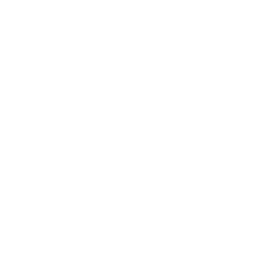 導入支援
導入支援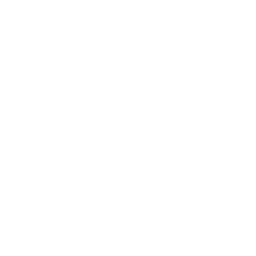 導入事例
導入事例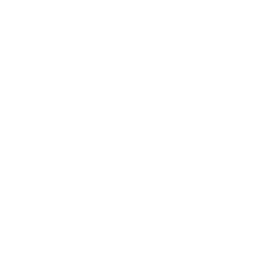 製品
製品