
SDカードのデータをパソコンに取り込むことは、それほど難しくありません。手順通りにデータを転送すれば、簡単に取り込めます。
しかし、SDカードの差し込み口がパソコンにない場合や、パソコンがSDカードを認識しない場合などもあるでしょう。それぞれの対処法を認識することで、スムーズにSDカードのデータをパソコンに取り込むことができます。
この記事では、Windows 11でSDカードのデータをパソコンへ取り込む手順や安全に取り外す方法、パソコンがSDカードを認識しないときの原因や対処法について解説します。SDカードのデータ移行でお悩みの方は、ぜひ参考にしてください。
※ 製品の情報や価格は2025年1月16日時点の情報となります。
- パソコンにSDカードの差し込み口はある?
- SDカードの差し込み口がないパソコンでの取り込み方は?カードリーダーを使おう!
- 【Windows 11】SDカードの写真・動画のパソコンへの取り込み方を解説
- 【Windows 11】SDカードをパソコンから安全に取り外す方法
- SDカードをパソコンが読み込めない原因
- SDカードをパソコンが読み込まないときの対処法
- 写真や動画編集におすすめのパソコン
- まとめ:SDカードのデータをパソコンに取り込むのは難しくない!
パソコンにSDカードの差し込み口はある?
SDカードの差し込み口は、パソコンによって付いている場合と付いていない場合があります。また、デスクトップパソコン、ノートパソコンかによっても付いている箇所が異なります。
デスクトップパソコンの場合は、パソコン本体の前面、USBの差し込み口の近くに設置されていることが一般的です。
ノートパソコンの場合は、キーボード側の側面に差し込み口が設置されていることが多いですが、中には前面に設置されていることもあります。また、製品によっては「ダミーカード(SDカードモデル)が挿入されている場合があるため、読み込みたいSDカードを差し込む前にダミーカードを取り外す必要があります。
▼ダミーカードが挿入されているカードリーダースロットのイメージ

▼挿入されているダミーカードのイメージ
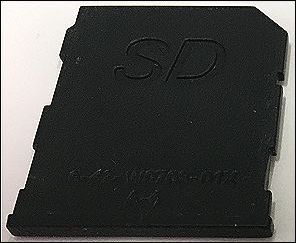
もし、SDカードの差し込み口がない場合は、次章で解説するカードリーダーを活用するとよいでしょう。
SDカードの差し込み口がないパソコンでの取り込み方は?カードリーダーを使おう!
カードリーダーとは、SDカードなどのメモリーカードからデータを読み取り、パソコンに取り込むためのデバイスです。SDカードやmicroSDカード、メモリスティックやコンパクトフラッシュなど、多様な種類があります。
また、単一のカード形式のみをサポートするものから、複数の異なる形式に対応するマルチカードリーダーまであります。
お使いのパソコンにSDカードの差し込み口がない場合は、このような外部接続タイプのカードリーダーを用いることで、簡単にデータの取り込みができます。
カードリーダーの選び方
カードリーダーを選ぶ際には、対応するデジタル機器、規格、接続方式の3つを確認しましょう。1つ目の対応するデジタル機器は、パソコン用以外にもスマホ用やタブレット用があるため、パソコン用のカードリーダーを選択します。
2つ目の規格は、SDHCやSDXCなどがあり、手持ちのカードに合ったものを選びます。SDは最大2GB、SDHCは最大32GB、SDXCは最大2TBまで対応しており、容量が大きな規格の方がより汎用性が高まるでしょう。
3つ目の接続方式は、USB Type-Aやより高速なデータ転送を実現するUSB-Cなど、パソコンのポートに合わせた選択が必要です。
これらを考慮することで、パソコンでのデータ取り込みに最適なカードリーダーを選ぶことができます。
【Windows 11】SDカードの写真・動画のパソコンへの取り込み方を解説
SDカードの写真・動画を、Windows 11のパソコンへ取り込む手順は次の通りです。
SDカードをパソコンのメモリスロット、もしくは接続したカードリーダーに挿入する
パソコンがSDカードを認識すると、画面の右下にポップアップが表示されるのでクリックする
※ ポップアップが表示されない場合は、タスクバーから「エクスプローラー」をクリックし、左側のメニューに表示されたSDカードのドライブをクリックする
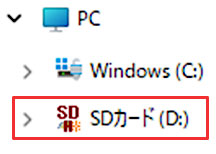
「リムーバブルドライブに対して行う操作を選んでください」と表示されるので、「デバイスを開いてファイルを表示する」をクリックすると、SDカードドライブが表示される
コピーしたいファイルを選択して、コマンドバーのコピーをクリックする
※ すべてのファイルを選択する場合、Ctrlキーを押しながらAキーを押す。
※ 任意で複数ファイルを選択する場合は、Ctrlキーを押しながらコピーしたいファイルをクリックする。
※ 連続するファイルをまとめて選択する場合は、最初のファイルをクリックした後にShiftキーを押しながら最後のファイルをクリックする
![]()
コピー先のフォルダーを開いて、コマンドバーの貼り付けをクリックする
※ ドラッグ&ドロップでもコピーが可能です。
![]()
以上の操作で、SDカードのデータをパソコンへコピーできます。コピー後は、きちんとデータがコピーされているか確認しておきましょう。
【Windows 11】SDカードをパソコンから安全に取り外す方法
Windows 11のパソコンに差し込んだSDカードは、適切な手順を踏まずに取り外すとデータの破損や周辺機器へ悪影響を及ぼす恐れがあります。
そのため、「ハードウェアを安全に取り外してメディアを取り出す」を利用して処理を停止したうえで取り外すことが重要です。
具体的な取り外しの手順は次の通りです。
タスクバー右側の通知領域に表示されている「^」(隠れているインジケーターを表示します)をクリックする
一覧にメモリースティックのようなアイコン(ハードウェアを安全に取り外してメディアを取り出す)があるのでクリックする
一覧から取り出したいSDカードを選択する
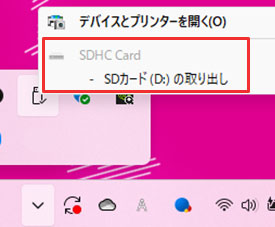
「ハードウェアの取り外し」が表示されたらSDカードを取り外す
通知領域に、「ハードウェアを安全に取り外してメディアを取り出す」アイコンを常に表示させたい場合は、次の手順で設定します。
タスクバーの「スタートボタン」を右クリックして「設定」を選択する
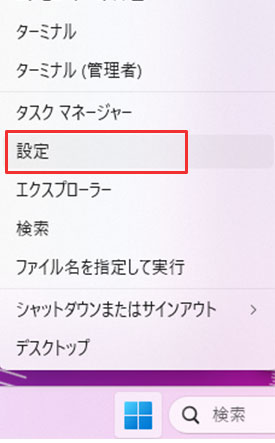
画面左側の「個人用設定」をクリックして表示される一覧から「タスクバー」を選択する

「その他のシステムトレイアイコン」の欄から「ハードウェアを安全に取り外してメディアを取り出す」のトグルスイッチを「オン」にする

SDカードを接続した際に「ハードウェアを安全に取り外してメディアを取り出す」が常に表示されるようになる
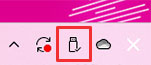
SDカードをパソコンが読み込めない原因
SDカードをパソコンが読み込めない場合は、さまざまな原因が考えられます。例えば、次のようなケースで読み込めないことがあります。
・SDカードが破損している
・接触不良を起こしている
・SDカードリーダーが認識されていない
・SDカードの規格が異なる
・パソコン側が故障している
・変換アダプタにmicroSDカードがきちんとささっていない
・正しく取り外しせずにSDカードのファイルシステムが破損している
このように、SDカードを読み込めない場合は複数の原因が考えられるため、次章で紹介する対処法を試して問題を解決しましょう。
SDカードをパソコンが読み込まないときの対処法
SDカードを読み込めないときの対処法は次の通りです。
・SDカードの傷や差し込み方を確認する
・別のSDカードを接続してみる
・別の接続方法を試す
・再起動をする
・SDカードのフォーマット(初期化)を行う
・デバイスマネージャーでSDカードのドライバーを再インストールする
・メーカーに相談する
各対処法を詳しく解説します。
SDカードの傷や差し込み方を確認する
SDカードをパソコンが読み込めない場合、まずはSDカードの状態と差し込み方を確認しましょう。SDカードを間違った向きで挿入すると、パソコンは読み込めないため注意が必要です。
また、SDカードの読み取り部分に汚れがあると、正常に読み取れないことがあります。清掃してから再度差し込んでみてください。さらに、接続部分に目立つ傷や欠けがある場合、物理的な損傷が原因で認識されないことも考えられます。
目視で明らかなダメージが確認できるときは、安全のため使用を中止し、新しいSDカードの使用を検討しましょう。これらの基本的なチェックを行うことで、問題の解決につながることがあります。
別のSDカードを接続してみる
SDカードが読み込めない原因を特定するためには、別のSDカードをパソコンに接続してみることが有効です。これにより、問題がSDカード自体にあるのか、それともパソコンのSDカードスロットや設定に問題があるのかを判断できます。
別のSDカードが正常に認識されれば、認識されないSDカードに何らかの問題があると考えられます。反対に、どのSDカードも認識されない場合は、パソコン側に原因があるのかもしれません。
念のため、パソコン以外にSDカードを読み取れるデジタル機器があれば、そちらで読み取れるか試してみましょう。
もし読み取れない場合、後述するパソコンの再起動、接続方法の見直し、ドライバーの更新などを試してみてください。
別の接続方法を試す
パソコンのSDカードスロットが故障している可能性がある場合、ほかの方法でSDカードを接続してみます。例えば、外部のSDカードリーダーをUSBポートに接続する方法や、デジタルカメラやスマホを介してUSB経由でパソコンにデータを転送する方法などです。
これらの方法を試すことで、問題がSDカードにあるのか、それともパソコンのSDカードスロットに問題があるのかを特定できます。
どの接続方法でもSDカードが認識されない場合は、パソコンを再起動するか、ドライバーの更新を試みるとよいでしょう。それでも解決しない場合は、SDカード自体が故障している恐れがあります。
再起動をする
パソコンがSDカードを読み取れない症状は、再起動で解消することがあります。再起動は、システム内の一時的な問題を解決し、デバイスが正常に動作するようリセットする効果があります。
再起動後にSDカードが認識されるようになれば、一時的なエラーが原因だったと考えてよいでしょう。
Windows 11を再起動する手順は次の通りです。
タスクバーの「スタートボタン」をクリックする
「電源ボタン」が表示されるためクリックする
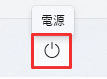
「再起動」が表示されるためクリックする
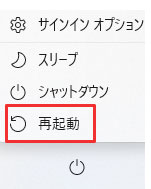
もし再起動してもSDカードが認識されない場合は、さらに詳細なトラブルシューティングが必要になります。
SDカードのフォーマット(初期化)を行う
SDカードがパソコンに認識されるものの、データを読み込めない場合、SDカードのフォーマットを行うと解決するかもしれません。
フォーマットを行う前には、データ消失のリスクに備えてSDカード内のデータをバックアップしておきましょう。
フォーマットの手順は次の通りです。
パソコンにSDカードを挿入する
タスクバーの「エクスプローラー」をクリックする
左側のメニューにある「PC」をクリックする
ドライブ一覧に表示されたSDカードを右クリックして「フォーマット」を選択する
ボリュームラベルやファイルシステムの設定を適宜行い、「開始」→「OK」の順にクリックするとフォーマットが開始する
この手順により、SDカードは再び使用可能な状態に戻る可能性があります。
デバイスマネージャーでSDカードのドライバーを再インストールする
パソコンがSDカードを認識しない場合、SDカードのドライバーに問題がある可能性があります。ドライバーとは、周辺機器やOSとパソコンとのやり取りを橋渡しするシステムのことです。
ドライバーを再インストールすることで、この問題を解決できるかもしれません。再インストールの手順は次の通りです。
タスクバーの「スタートボタン」を右クリックし、「デバイスマネージャー」を選択する
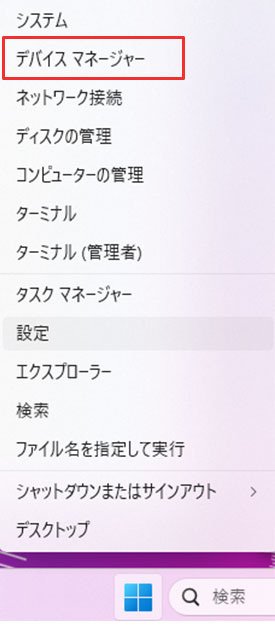
「ディスクドライブ」の項目をクリックすると、ドライバーが表示され

ドライバーを右クリックして表示されたメニューから「デバイスのアンインストール」を選択する
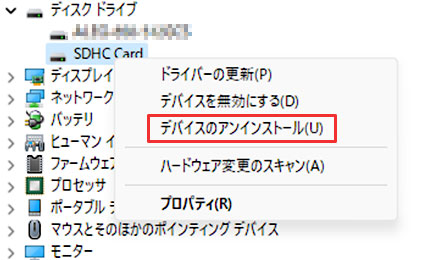
「システムからこのデバイスを削除しようとしています」とメッセージが表示されたら、「OK」をクリックする
>※ 「このデバイスのドライバーソフトウェアを削除する」というチェックボックスも表示されますが、こちらにはチェックを入れない
ドライバーを削除後に再起動を行うと、ドライバーが自動的にインストールされる
この方法で、SDカードが正しく認識されるようになることがあります。再インストール後も問題が解決しない場合は、SDカード自体に問題があるか、パソコンのハードウェアに問題があることが考えられます。
メーカーに相談する
ここまで紹介した対処法を試してもSDカードがパソコンに読み込まれない場合は、SDカードまたはパソコンの購入元メーカーに相談することをおすすめします。
メーカーのサポートページでは、問題解決のための具体的なアドバイスや、トラブルシューティングの手順が提供されていることがあります。
また、多くのメーカーでは、メールやチャット、電話などさまざまな方法でサポートを提供しているため、相談してみましょう。パソコンの操作に自信がない方や、技術的な問題が複雑で自力での解決が難しい場合は、初期段階でメーカーのサポートに連絡するのもひとつの手段です。
専門家のサポートを受けることで、問題の原因を正確に特定し、適切な解決策を見つけられます。
写真や動画編集におすすめのパソコン
ここからは、写真や動画編集におすすめのマウスコンピューターのパソコンをご紹介します。
※ 製品の情報や価格は2025年1月16日時点の情報となります。
1.14型ノートパソコン mouse B4-I7U01SR-A
| OS | Windows 11 Home 64ビット |
| CPU | インテル® Core™ i7-1355U プロセッサー |
| グラフィックス | インテル® Iris® Xe グラフィックス |
| メモリ標準容量 | 16GB (8GB×2 / デュアルチャネル) |
| M.2 SSD | 500GB (NVMe Gen4×4) |
| サイズ | 14型 |
| 通常価格 (税込) |
139,800円 |
|
mouse B4-I7U01SR-A
この製品を詳しく見る
|
|
mouse B4-I7U01SR-Aは、オフィスワークからホームユースまで幅広い用途に利用可能なノートパソコンです。
SDメモリーカードリーダーも搭載しており、カメラやスマートフォン、ドライブレコーダー、ゲーム機など、日頃使用している身近なデジタルイメージ機器のSDメモリーカードを直接差し込み、データを手軽に取り込むことができます。
2.15.6型ノートパソコン mouse K5-I7G50BK-A
| OS | Windows 11 Home 64ビット |
| CPU | インテル® Core™ i7-12650H プロセッサー |
| グラフィックス | NVIDIA® GeForce RTX™ 2050 Laptop GPU |
| メモリ標準容量 | 16GB (8GB×2 / デュアルチャネル) |
| M.2 SSD | 500GB (NVMe Gen4×4) |
| サイズ | 15.6型 |
| 通常価格 (税込) |
139,800円 |
|
mouse K5-I7G50BK-A
この製品を詳しく見る
|
|
mouse K5-I7G50BK-Aは、シーンを選ばず画像や動画の編集作業ができる15.6型ノートパソコンです。
大容量なSDXCカードが使用可能なUHS-I対応カードリーダーを内蔵し、高速にデータ転送が可能となっています。
3.16型ノートパソコン DAIV Z6-I7G60SR-A
| OS | Windows 11 Home 64ビット |
| CPU | インテル® Core™ i7-13700H プロセッサー |
| グラフィックス | GeForce RTX™ 4060 Laptop GPU |
| メモリ標準容量 | 32GB (16GB×2 / デュアルチャネル) |
| M.2 SSD | 1TB (NVMe Gen4×4) |
| サイズ | 16型 |
| 通常価格 (税込) |
279,800円 |
|
DAIV Z6-I7G60SR-A
この製品を詳しく見る
|
|
DAIV Z6-I7G60SR-Aは、GeForce RTX 4060 Laptop GPU搭載の16型クリエイター向けノートパソコンです。
4K動画やCADなどにおすすめのNVIDIA Studio 認定製品となっており、クリエイターワークフローにおいて高速かつスムーズなパフォーマンスを提供することが検証されています。
また、写真愛好家やプロユースでも要望の高かったフルサイズの「SDカードリーダー」を標準搭載し、カメラとのスムーズな連携が可能となりました。
マウスコンピューターの製品をご購入いただいたお客様の声
まとめ:SDカードのデータをパソコンに取り込むのは難しくない!
SDカード・パソコン共に問題がなければ、簡単な手順でSDカードのデータをパソコンに取り込めます。ただし、SDカードを取り外す際は、安全な取り外しの手順を守るように注意しましょう。
もしパソコンにSDカードスロットがない場合は、カードリーダーの購入を検討してください。また、パソコンがSDカードを読み込めない場合は、紹介した対処法を試してみて、解決しない場合はメーカーのサポートに相談してみましょう。
マウスコンピューターは、「BTO(Build To Order)パソコン」を販売するメーカーです。パソコンのお困りごとの解決に役立つ情報メディアサイト、「mouse LABO」の運営もしています。パソコンの操作やトラブルでお悩みの方は、ぜひサイトをチェックしてみてください。






