Excelの罫線を活用することでデータの視覚的な表現の改善や作業を助けることができます。この記事では、その使用方法と利点について詳しく説明します。
Excelの罫線とは
Excelの罫線とは、セルの周囲に表示される線のことを指します。これは、データを整理し、視覚的に区別するのに役立ちます。罫線は、表の作成、データの強調、レポートの見た目の改善など、さまざまな目的で使用できます。
罫線の追加方法
Excelで罫線を追加するには、以下の手順を実行します。
罫線を追加したいセルを選択する
「ホーム」 タブをクリックする
「フォント」グループにある「罫線」 ボタンをクリックする
ドロップダウンメニューから適切な罫線スタイルを選択する(今回は「格子」を選択)

罫線をつけることでデータの境界が分かりやすくなる

罫線の削除と変更
罫線の削除や変更も簡単に行うことができます。罫線の削除や変更をするには、以下の手順を実行します。
罫線の削除
罫線を追加したいセルを選択する
「ホーム」 タブをクリックする
「フォント」グループにある「罫線」 ボタンをクリックする
ドロップダウンメニューから「枠なし」を選択

罫線を消すことができる

罫線の変更
罫線を追加したいセルを選択する
「ホーム」 タブをクリック
「フォント」グループにある「罫線」 ボタンをクリック
「線の色」や「線のスタイル」を選び、罫線スタイルを選択する(今回は「格子」を選択)

罫線の色やスタイルを変更することができる

罫線のスタイルと色のカスタマイズ
Excelでは、罫線のスタイルと色を自由にカスタマイズすることができます。これにより、データの視覚的な表現をさらに強化し、情報を一目で理解しやすくすることが可能です。
1. 線の種類の変更
Excelでは、細線、太線、二重線など、さまざまな種類の線を選択できます。これにより、データの重要度や種類に応じて、適切な罫線を設定することができます。
2. 線の太さの変更
線の太さを変更することで、データの強調度を調整することができます。太い線は、そのセルのデータが他のデータよりも重要であることを示すのに役立ちます。
3. 線の色の変更
線の色を変更することで、データを視覚的に区別しやすくします。色を使用することで、特定のデータセットを一目で識別することが可能になります。
これらのカスタマイズ方法を活用することで、Excelの罫線は、単なる区切り線以上の役割を果たします。データの視覚的な表現を強化し、情報の理解を深めるための強力なツールとなります。
罫線を効果的に使うためのヒント
罫線は、ビジネスシーンで非常に有用です。例えば、販売データの表を作成する際、罫線を使用して各列を明確に区別することができます。また、特定のデータを強調するために、そのセルに色付きの罫線を追加することもできます。
1. データの区別
複数のデータセットがある場合、それぞれに異なる色の罫線を使用することで、一目で区別することができます。これは、特に大量のデータを扱う場合や、異なるカテゴリのデータを同時に表示する場合に有効です。
2. データの強調
特定のデータを強調するためには、そのセルに太い罫線や色付きの罫線を追加します。これにより、そのデータが他のデータよりも重要であることを視覚的に示すことができます。
3. データの整理
表を作成する際には、罫線を使用して行や列を明確に区別します。また、セルの結合や分割を行う際にも、罫線の追加や削除を行うことで、データの構造を視覚的に示すことができます。
まとめ
罫線の追加、削除、変更の方法を理解することで、Excelでの作業がより効率的で見やすくなります。
設定自体はさほど難しくはないため、罫線をうまく活用して、見やすい表作りに役立ててください!



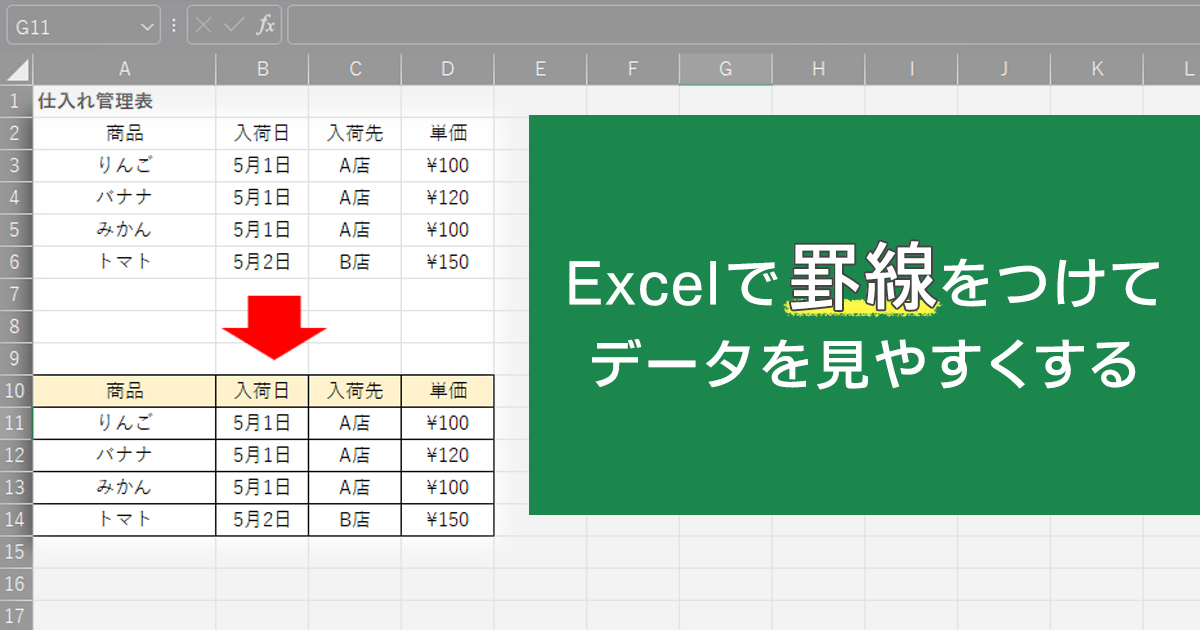

 サポート
サポート 導入支援
導入支援 導入事例
導入事例 製品
製品