Microsoftが提供するビジネスインテリジェンスツールのPower BIは、さまざまなデータを可視化できるツールです。マーケティングのデータ活用が重要視される現代において、Power BIを使いこなすことは競争力の維持、向上につながる重要な取り組みといえます。とはいえ、Power BIを使ってできることや、具体的な使い方などがわからない方も多いでしょう。
この記事では、Power BIの概要や具体的な活用方法、機能性や使い方について解説、仕事用のおすすめパソコンをご紹介します。自社にPower BIの導入を検討している方は、ぜひ参考にしてください。
※ パソコンの構成によっては、操作方法が一部異なる場合があります。あらかじめご了承ください。
※ 製品の情報や価格は2024年8月27日時点の情報となります。
- Microsoftの「Power BI」とは
- Power BIを使ってできること
- Power BIを構成する機能
- Power BIのライセンスの種類
- Power BI Desktopのインストール方法
- Power BI Desktopの使い方
- マウスコンピューターのおすすめパソコン
- まとめ:Power BIは効果的なデータ活用をサポートするツール
>
Microsoftの「Power BI」とは
Power BIは、Microsoftが提供するビジネスインテリジェンス(BI)ツールです。ビジネスインテリジェンスツールとは、データを収集・分析・加工し、経営戦略の意思決定を支援するツールを指します。Power BIは、複雑なデータ分析を簡単に実行できる直感的なインターフェースを持ち、データの可視化や共有を効率的に行えます。
Microsoftのアプリ制作サービスのPower Platformに属し、Microsoft 365とシームレスに連携できることが特徴です。これにより、Microsoft OfficeやMicrosoft Teamsなどのツールと簡単に統合でき、組織内での情報共有を促進できます。データドリブン経営を構築しようとする企業や建築関係、製造業、小売業にとって、Power BIは有用なツールであり、その活用はますます増えています。
データドリブン:売上データやマーケティングデータ、WEB解析データなど、データに基づいて判断・アクションを行う手法
Power BIとExcelの違い
Excelは、数値データの分析やグラフ作成に適した表計算ソフトウェアです。データをセルに入力し、計算式を設定することが可能です。しかし、大量のデータを扱うとパフォーマンスが低下したり、データが全て読み込めない可能性があります。複雑なデータの可視化も、基本的なグラフやチャートの作成には適していますが、より複雑な可視化を行う場合は限界があります。
一方、Power BIはデータを視覚的に分析・共有することに特化しています。データをインポートしてダッシュボードやレポートを簡単に作成できる点がExcelとの主な違いです。また、Power BIはリアルタイムでのデータ更新や大規模なデータセットの分析が得意です。ExcelはPower BIのデータソースとして利用されることが多いため、使い方は異なるものの、連携してデータを分析する関係性といえます。
Power BIとPower Pointの違い
Power Pointは、プレゼンテーションに使うスライドの作成ソフトとして広く利用されているツールです。写真やグラフなどが入ったスライドを、簡単に作成できます。一方、Power BIはデータ分析と可視化に特化しており、インタラクティブなレポートを作成することが可能です。
Power Pointで作成したグラフは、基本的にデータ更新が行われません。しかし、Power BIを活用することで、Power Pointのプレゼンテーション内のデータを常に更新された状態に保つことができ、プレゼンテーションの質を高めることが可能です。
Power BIを使ってできること
Power BIは、データのクレンジング・可視化や、可視化したデータを共有できるツールです。それぞれの具体的な内容を解説します。
データのクレンジング・可視化ができる
Power BIは、ExcelシートやCSVファイル、その他さまざまなデータソースからの情報を統合し、直感的かつ多様なグラフで可視化する機能を備えています。Excelでは扱いにくい大規模なデータセットもPower BIでは扱えるうえに、レスポンスもよくスムーズに処理できます。
また、データのクレンジングを行うことで不要な情報を排除し、分析の精度を向上させることが可能です。たとえば、ある地域の売上データや特定の顧客セグメントの購買行動など、目的に応じてフィルタリングを行い、効率的に分析できます。社内で分散したデータを統合、クレンジングしたうえで、わかりやすく可視化できるところがPower BIの魅力です。
可視化したデータを共有できる
Power BIを用いて可視化したデータは、ブラウザやスマホアプリを通じて簡単に共有できます。チームメンバーや関係者がいつでも最新のデータにアクセスできる点がメリットです。また、定期的に更新される情報も自動で反映できます。
Power BIの共有機能を用いて、チームと定期的に月次の売上データやKPIの進捗を可視化・共有することで業務の効率化が可能です。これにより、データドリブンな意思決定を促進され、組織全体のパフォーマンス向上に寄与します。
Power BIを構成する機能
Power BIは以下の3つの機能で構成されています。
・Power BI Desktop
・Power BI Service
・Power BI Mobile
それぞれの詳しい役割を解説します。
Power BI Desktop
Power BI Desktopは、データの統合や可視化、レポート作成を行うためのデスクトップアプリケーションです。このツールを利用して、さまざまなデータソースから情報を取り込み、分析・変換ができます。
豊富なグラフを駆使して、ユーザーの具体的なインサイトが得られるレポートの作成が可能です。また、作成したレポートはPower BI Serviceにアップロードすることで、組織内のユーザーと共有できます。
Power BI Service
Power BI Serviceは、クラウドベースのアナリティクスサービスで、作成したレポートやダッシュボードをオンラインで共有するためのプラットフォームです。このサービスを利用することで、組織内のデータを基にしたインサイトをリアルタイムで共有できます。
ユーザーは、ブラウザを通じてどこからでもアクセスでき、最新のデータを確認できます。Power BI Serviceは、チームや組織全体でのデータの共有、活用を促進するために設計されたサービスです。
Power BI Mobile
Power BI Mobileは、Power BIのモバイルアプリケーションです。このアプリを使用することで、ノートパソコンやスマホ、タブレットから直接Power BIで作成されたレポートやダッシュボードにアクセスできます。
外出先や移動中でもビジネスデータをリアルタイムで確認できるため、迅速な意思決定の助けとなるアプリです。また、アラート機能を使って、データに重要な変化があった際に通知を受け取ることもできます。
Power BIのライセンスの種類
Power BIには4つのライセンスがあり、それぞれ内容が異なります。以下の表は、Power BIの各ライセンスの種類、内容、料金を解説したものです。
|
ライセンスの種類 |
内容 |
料金(月額) |
|
Power BI Free |
・個人ユーザー向け ・Power BI Desktopの機能を制限なく利用できるが、共有や公開はできない |
無料 |
|
Power BI Pro |
・プロフェッショナルユーザー向け ・レポートやダッシュボードの共有・公開機能を使用できる |
1,250円(1ユーザーあたり) |
|
Power BI Premium Per User |
・高度な計算と大規模なデータセットに対応 ・データセットの更新頻度が増加する |
2,500円(1ユーザーあたり) |
|
Power BI Premium 容量 |
・企業全体での利用に対応 ・Proライセンスを持つユーザーが作成したレポートをFreeライセンスのユーザーも閲覧できる ・より大規模なデータ処理と分析にも対応している |
624,375円~(容量ごとに月額料金) |
※ 料金は2024年2月18日時点の情報です。
必要な機能や扱うデータの規模に応じて選択し、ニーズに応じたデータ分析環境を構築することが大切です。
Power BI Desktopのインストール方法
Power BI Desktopのインストール方法は直感的で、簡単に行えます。ブラウザからのインストール手順は以下の通りです。
Microsoft Power BIのダウンロード センターのページにアクセスする
Microsoft Power BIのダウンロード センターのページにアクセスする
「PBIDesktopSetup.exe」もしくは「PBIDesktopSetup_x64.exe」のインストールファイルを選択するとダウンロードが始まる
ダウンロードが完了すると、インストールファイルの実行を求められるので「次へ」をクリックするとインストールが開始する
インストールが完了すると、Power BI Desktopが起動する。 初回起動時には、ファームの入力またはPower BIへのサインインが求められる
以上の手順でPower BI Desktopをインストールできます。詳しい使い方は次章で解説します。
Power BI Desktopの使い方
Power BIのインストールが完了したら、実際に使ってみましょう。ここからは、Power BIの使い方を以下のステップで解説します。
データをインポートして変換・加工する
データを保存・結合する
データを可視化する
使い方の手順は利用目的によって異なるため、大まかな手順として参考にしてください。
1|データをインポートして変換・加工する
Power BI Desktopを使うには、まずデータソースからデータをインポートし、変換・加工する必要があります。手順は以下の通りです。
Power BI Desktopを開き、黄色い画面が立ち上がった場合は「✕」で消す
ホームタブ内の「データを取得」をクリックして取り込みたいファイルを選択する
ファイル名が表示されるため、チェックをして「データの変換」をクリックすると、Power BIがデータの型を自動で判断し取り込みを始める
取り込みが完了すると、Power BI Desktopに含まれるデータの接続や変換などを行う「Power Queryエディター」が起動する
データ内の不要な行や列の削除、集計する型の変更、ヘッダー名の変更など、データの分析に適した形に加工する
以上の手順で、データ分析をするためのデータセットを準備できます。
2|データを保存・結合する
次に、データの保存と結合を行います。手順は以下の通りです。
Power Queryエディターの左上にある「閉じて適用」をクリックしてPower BI内に処理済みのデータを保存する
ロードが完了するとPower BI Desktopのウィンドウが表示される。左端にアイコンが3つあり、上からビジュアルを作成する「レポート」、データ画面に切り替える「データ」、テーブル間のリレーション画面に切り替える「モデル」の順に並んでいる

データの結合をするために「モデル」のアイコンをクリックすると、格納されているテーブルが表示される
Power BI Desktopは共通する項目名や型を自動で認識してテーブル間を結んでくれます。問題がなければセット完了
意図と違うテーブル同士が結ばれている場合は、ドラッグ&ドロップで簡単につなぐことができます。以上のステップにより、複数のデータソースからのデータを結合し、分析用のデータセットを作成できます。
3|データを可視化する
データの可視化は、分析結果を直感的に理解しやすくするためのステップです。Power BIではグラフのことをビジュアルと呼びます。データを可視化する手順は以下の通りです
左側にある「レポート」のアイコンをクリックする
右側にある「視覚化」の中から目的に合うものを選択する
「視覚化」の右側にある「データ」もしくは「フィールド」の中から使用するデータを「行」と「値」にドラッグ&ドロップするとビジュアルが作成される
※ 選択したビジュアルによって「行」や「値」ではなく「X軸」や「Y軸」など項目名は変わります。

「視覚化」の中から別のビジュアルをクリックするとビジュアルを変更できる
以上の手順でデータを効果的に可視化し、マーケティングに活用できます。
マウスコンピューターのおすすめパソコン
マウスコンピューターは、国内生産のBTOパソコンを販売するメーカーです。ここからは、マウスコンピューターのおすすめモデルをご紹介します。
※ 一部モデルは海外製造も行っています。
※ 製品の情報や価格は2024年8月27日時点の情報となります。
セットモデル mouse CA-A5A01(事務作業向け)
| OS | Windows 11 Home 64ビット |
| CPU | AMD Ryzen™ 5 7530U プロセッサ |
| グラフィックス | AMD Radeon™ グラフィックス |
| メモリ標準容量 | 16GB (8GB×2 / デュアルチャネル) |
| M.2 SSD | 500GB (NVMe) |
| 通常価格 (税込) |
145,800円 |
|
mouse CA-A5A01(事務作業向け)
この製品を詳しく見る
|
|
mouse CA-A5A01(事務作業向け)は、23.8型ディスプレイとコンパクトデスクトップ、キーボード・マウスがセットになった事務作業におすすめのセットモデルです。
仕事用にデスクトップパソコンが欲しいけれど、ディスプレイなどの周辺機器を揃える手間を省きたいという方は、ぜひチェックしてみてください。
マウスコンピューターの製品をご購入いただいたお客様の声
まとめ:Power BIは効果的なデータ活用をサポートするツール
Power BIは、さまざまなデータを統合・可視化し、多角的な分析ができるツールです。ExcelやPowerPointなどのMicrosoft Office製品と併用し、効果的なデータの分析や活用ができます。記事で紹介したインストール方法や使い方を参考に、データの可視化にチャレンジしてみてください。
また、マウスコンピューターは、Windowsパソコンの使い方やトラブルの解決方法などを掲載している情報メディアサイト「mouse LABO」を運営しています。Windowsパソコンでお困りのことがある方は、ぜひ公式サイトを確認してみてください。



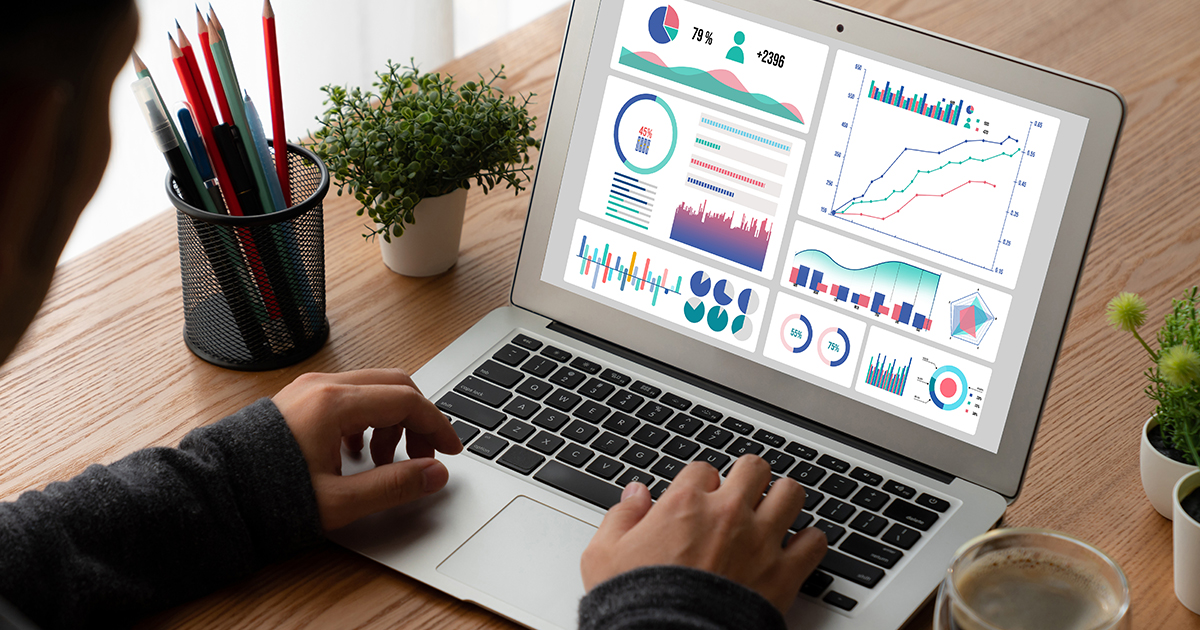


 サポート
サポート 導入支援
導入支援 導入事例
導入事例 製品
製品