スタートアップとは、パソコンを起動したときに自動的に実行されるアプリケーションやプログラムのことです。スタートアップを適切に設定することで、パソコンの動作を快適にしたり、必要なアプリケーションをすぐに使えるようにしたりできます。
この記事では、Windows11でスタートアップを設定する方法と、スタートアップの種類について説明します。
スタートアップの種類
Windows11では主に2種類のスタートアップがあります。
※ 各名称をクリックすることで設定方法の説明に移動することができます。
|
名称 |
内容 |
用途 |
| スタートアップアプリ |
Microsoft Storeで配信されているアプリや、Windowsインストール時点で組み込まれているアプリの自動起動を設定 |
メールやカレンダー、ニュースアプリなど、頻繁に使用するアプリ |
| スタートアップ |
ユーザーが自身でインストールしたソフトウェアの自動起動を設定 |
毎日使用するアプリケーションや、パソコンの起動時に必要な特定のツール |
スタートアップアプリの設定方法
Microsoft Storeで配信されているアプリや、Windowsインストール時点で組み込まれているアプリの自動起動の設定は以下の通りです。
スタート(Windowsマーク)を右クリックする
「設定」をクリックする

「設定」ウィンドウが開いたら、「アプリ」をクリックし「スタートアップ」を選択する
インストールされているアプリケーションの一覧が表示される

スタートアップアプリの有効化/無効化で設定を最適化
各アプリケーションには、スタートアップに影響するかどうかという表示があります。影響が大きいほど、スタートアップに時間がかかることを意味します。
設定を見直し、不要なものを無効化したり、必要なものを有効化したりすることで、パソコンの起動時間を短縮し、システムのパフォーマンスを向上させることができます。
スタートアップに登録し有効化したい場合は、アプリケーションの横にある「トグルスイッチ」をオンにします。登録しないアプリケーションは「トグルスイッチ」をオフにして無効化してください。
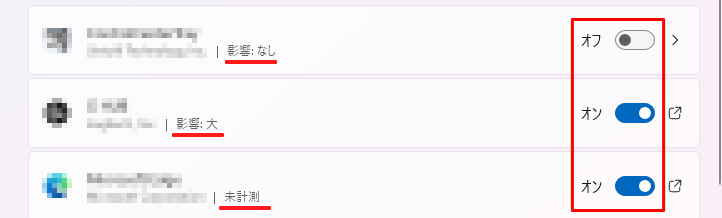
スタートアップの設定方法
ユーザーが自身でインストールしたアプリケーションの自動起動を設定する方法は以下の通りです。
スタート(Windowsマーク)を右クリックする
「ファイル名を指定して実行」をクリックする

「ファイル名を指定して実行」ウィンドウが開いたら、「名前 (O)」の入力欄に「shell:startup」と入力し、「OK」ボタンをクリックする

スタートアップフォルダが表示され、ここに自動起動させたいアプリケーションのショートカットを追加する

ショートカットの作成方法
フォルダ内で右クリックし「新規作成」から「ショートカット」をクリックする

「参照」をクリックしパソコンを起動したときに自動的に実行したいアプリケーションを選択し「次へ」をクリックする

「このショートカットの名前 を入力してください(T)」の入力欄に任意の名前を入力し「完了」をクリックする

まとめ
スタートアップの設定は、必要なものだけを有効にし、不要なものは無効にすることで、パソコンの起動時間を短縮し、全体的なパフォーマンスを向上させることが可能です。ぜひ、試してみてください。



