Excelでは、チェックボックスを作成することが可能です。アンケートやチェックリストなどを作成する際に役立ちます。
この記事では、チェックボックスの作成方法から削除方法、セルと連動させた活用方法を解説します。
準備:「開発」タブを表示する
Excelのチェックボックスは、「開発」タブ上の機能を使用して作成します。Excelの初期設定では「開発」タブが表示されていないため、まずはワークシートに追加する必要があります。追加の方法は以下の手順で行います。
「ファイル」を選択する

ファイルメニューの下部にある「オプション」を選択する

「リボンのユーザー設定」を選択し、「開発」の項目にチェックを入れて「OK」を選択する

以上で、ワークシートに「開発」タブの追加が完了する

「開発」タブからチェックボックスを作成する
「開発」タブからチェックボックスを作成する方法は以下の手順で行います。
「開発」タブを開き、「挿入」を選択する

「フォームコントロール」から「チェックボックス」のアイコンをクリックする

マウスのカーソルが矢印から「+」(選択範囲モード)に変わるので、チェックボックスを挿入したいセルに合わせてマウスのドラッグを行う

マウスのドラッグを離すとチェックボックスが作成される

「チェック1」などの文字列が自動で入力されるので、不要な場合はチェックボックスを右クリックし、「テキストの編集」を選択して文字を削除する

他のセルにもチェックボックスを挿入したい場合は、チェックボックスのセルをコピー&ペーストすることで複製が可能
※ コピー&ペーストでの複製が上手く出来ない場合にはチェックボックスの位置を調整してみてください。

または、チェックボックスが挿入されているセルの右下にマウスを合わせ、カーソルを「+」(選択モード)にし、そのままコピーしたいセルまでドラッグする方法でも複製が可能です。

チェックボックスを削除する方法
チェックボックスを削除する場合は、右クリックで削除したいチェックボックスをアクティブ状態にし、「Delete」キーで削除することが可能です。
※ 右クリック時にメニューが開いている場合は「Delete」キーを押しても削除できないため、メニュー以外の場所をクリックしてメニューを閉じた後に「Delete」キーを押して下さい。
応用:チェックボックスと連動してセルに色付けをする方法
セルと連動させることで、ファイルを自動で制御することが可能です。具体的には、チェックボックスにチェックが付いている時は「TRUE」、付いていない時は「FALSE」の値になるように設定します。セルの連動と、条件付き書式を組み合わせてセルに色付けを行います。
チェックボックスを右クリックし、「コントロールの書式設定」を選択する

「コントロール」タブの「リンクするセル」に、連動させたい任意のセルを割り当て、「OK」をクリックする

チェックボックスにチェックを入れると「TRUE」が、チェックを外すと「FALSE」が表示されるようになる

他のチェックボックスにも同様の設定を行う
※ 「TRUE」と「FALSE」の設定はコピー&ペースト出来ないため、1セルずつ設定する必要があります。

チェックボックスと連動させたセルを使用して「条件付き書式」を設定する
例では、チェックボックスにチェックが入っているセルの背景色を黄色に表示しています。
背景を付けたいセルを選択し、「ホーム」タブの「条件付き書式」から「新しいルール」を選択する

「ルールの種類を選択してください」の「数式を使用して、書式設定するセルを決定」を選択する
次の数式を満たす場合に値を書式設定」には、「A4」セルが「TRUE」の場合を意味する「=$A4=TRUE」を入力し、「書式」を選択する

「セルの書式設定」メニューで任意の書式設定を設定します。例では「塗りつぶし」タブから背景色の黄色を設定しています。設定が完了したら「OK」をクリックする

全ての設定が完了したら「OK」をクリックすると、条件付き書式の設定が完了する
チェックボックスにチェックが入っていると自動で背景色の塗りつぶしが実行される

A列の「TRUE」や「FALSE」の値を表示させたくない場合は、書式の色を背景色と同じ色にすることで値を隠すことが可能

まとめ
Excelでは、「開発」タブを追加することで簡単にチェックボックスを作成することが可能です。またセルを連動させたり、条件付き書式を設定したりすることで、自動で塗りつぶしやチェックした項目のカウントが可能です。アンケートやチェックリスト作成の際はぜひ活用してみてください。
▼ 以下の動画でもチェックボックスの作成方法を紹介しています。



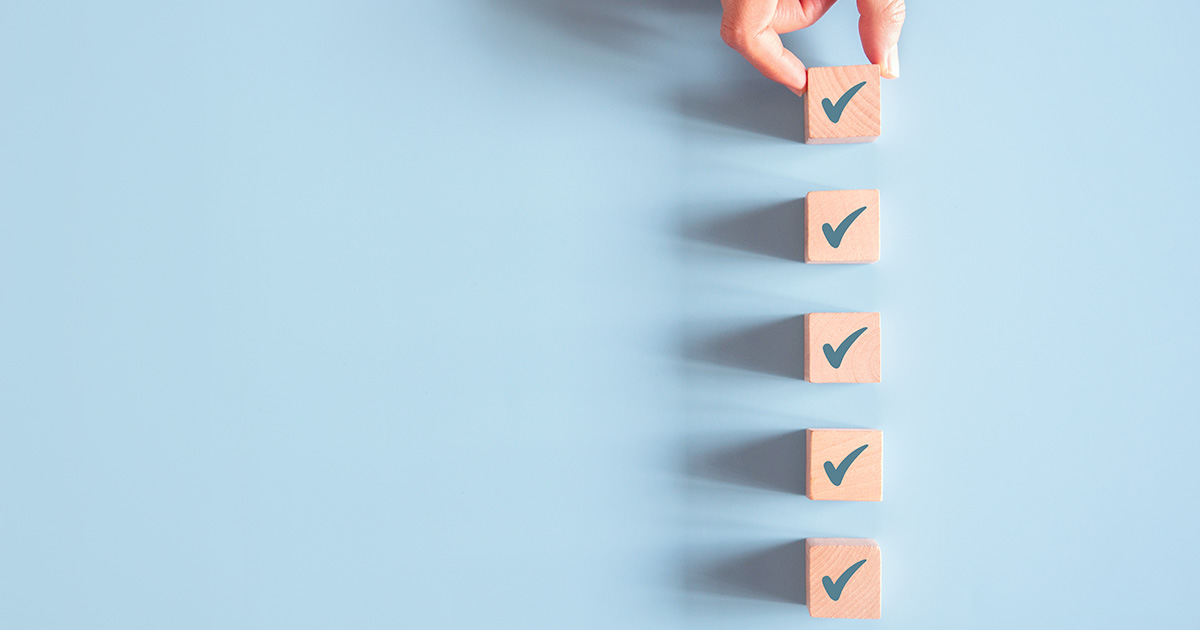

 サポート
サポート 導入支援
導入支援 導入事例
導入事例 製品
製品