VLOOKUP(ブイルックアップ)とは、垂直を意味する「Vertical」の頭文字「V」と探すを意味する「LOOKUP」を組み合わせたExcelの関数です。
指定した範囲の中から特定のデータに対する値を探し出してくれるため、仕事でExcelを使う方は覚えておきたい関数になります。
- 基本のVLOOKUP関数の書き方
- ○○の場合は~と指定するIF関数と組み合わせ
- VLOOKUP関数、HLOOKUP関数、XLOOKUP関数の違い
- FALSEとTRUEって何?
- エラーが出て上手くいかない時
- まとめ
基本のVLOOKUP関数の書き方
まずは基本のVLOOKUP関数をご紹介します。
例えば、C3のセルにりんごの価格を出したい場合はC3のセルに以下の関数を入力します。

例の引用については以下の通りです。
=VLOOKUP(検索値,範囲,列番号,検索方法)
検索値:検索したい値
┗ C2セルの値(りんご)が検索値です。
範囲:検索する範囲を選択します(範囲の左端列は「検索値」を含む列を指定)
┗ B6:C12が範囲です。範囲の最初の列(B列)で検索値を検索します。
列番号:範囲の中で、取得したい値が左から数えて何列目かを指定
┗ 2が列番号で、これは範囲の2番目の列(C列)を意味します。
検索方法:「FALSE」は完全一致の値を検索、「TRUE」は近い値も検索
┗ 例では、FALSEが指定されているため、完全一致検索が行われます。
○○の場合は~と指定するIF関数と組み合わせ
ある条件が満たされている(真)、満たされていない(偽)を判断し結果を出すIF関数とVLOOKUP関数を組み合わせた例を紹介します。
▼(例)りんごの値段が100円以上であれば「○」、そうでなければ「×」をC3セルに返します。

=IF(VLOOKUP(検索値,範囲,列番号,検索方法)論理式,"真の場合","偽の場合")
検索値:検索したい値
範囲:検索する範囲を選択します(範囲の左端列は「検索値」を含む列を指定)
列番号:範囲の中で、取得したい値が左から数えて何列目かを指定
検索方法:「FALSE」は完全一致の値を検索、「TRUE」は近い値も検索
論理式:条件(もし~なら)を演算子を使用し指定
真の場合:条件が満たされた場合に表示する値
偽の場合:条件に満たされていない場合に表示する値
画像のように、検索した結果の価格が100円以上なら「○」、100円未満なら「✕」と表示したい場合はC3のセルに以下の関数を入力します。
さらに細かく、120円以上「○」100円未満「✕」それ以外(119~100)「△」と条件を増やしたい場合はIFの式を以下のように増やします。
論理式で使用できる演算子は以下の表を参考にしてください。
|
演算子 |
意味 |
|
= |
等しい |
|
<> |
等しくない |
|
> |
大きい |
|
< |
小さい |
|
>= |
以上 |
|
<= |
以下 |
VLOOKUP関数、HLOOKUP関数、XLOOKUP関数の違い
VLOOKUP関数と似ている名称の関数にHLOOKUP関数、XLOOKUP関数があり、 以下のような検索方法が主な違いです。
例:=VLOOKUP(検索値,範囲,列番号,検索方法)
例:=HLOOKUP(検索値, 範囲, 行番号, 検索方法)
例:=XLOOKUP(検索値, 検索範囲, 戻り範囲,見つからない場合,一致モード)
※ XLOOKUP関数はExcel2019以降のバージョンで利用可能です。
よく使われる検索関数を一覧で確認したい方は以下の記事をご覧ください。
FALSEとTRUEって何?
VLOOKUP関数の検索方法の型にはFALSE(フォールス)とTRUE(トゥルー)があります。 「FALSE」は検索値と完全一致の値を検索することができ、「0」でも代用ができます。「TRUE」は検索値と近い値も検索することができ、「1」でも代用ができます。
「TRUE」の具体例は「検索範囲内」に【10,20,30】があり、「検索値」を【15】にした場合「FALSE」ではエラーになるところ、「TRUE」は【15】に近い【10】に対する結果を表示します。
▼(例)検索方法を「FALSE」にした場合、検索値が検索範囲内にないと結果がエラーになります。
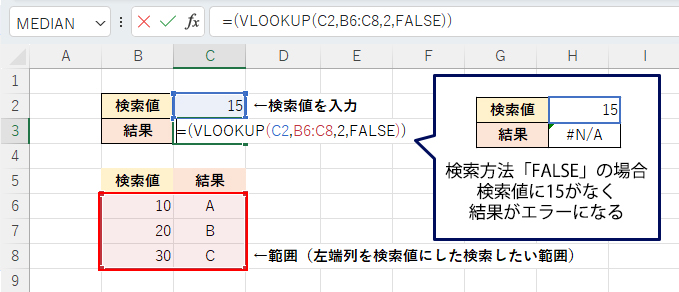
▼(例)検索方法を「TRUE」にした場合、検索値が検索範囲内にないと検索値に近い値が検索値と見なされます。

エラーが出て上手くいかない時
セルに”#VALUE!”や”#N/A”などのエラーが表示されたら以下が間違いないか確認してみてください。
・VLOOKUPの綴りが間違っていないか。
・検索範囲の一左端列に「検索値」があるか。
・列番号は正しいか。(列番号は「検索値」のある列から「戻り値」のある列までの列数)
・「検索値」が255文字以上になっていないか。(「検索値」が255文字を超えると#VALUE!エラーが発生します)
まとめ
VLOOKUP関数は大量のデータの中から特定の情報を素早く見つけ出すことができ、手作業で探すよりも業務の効率化につながる便利な関数です。ぜひ、習得をして実践してみてください。



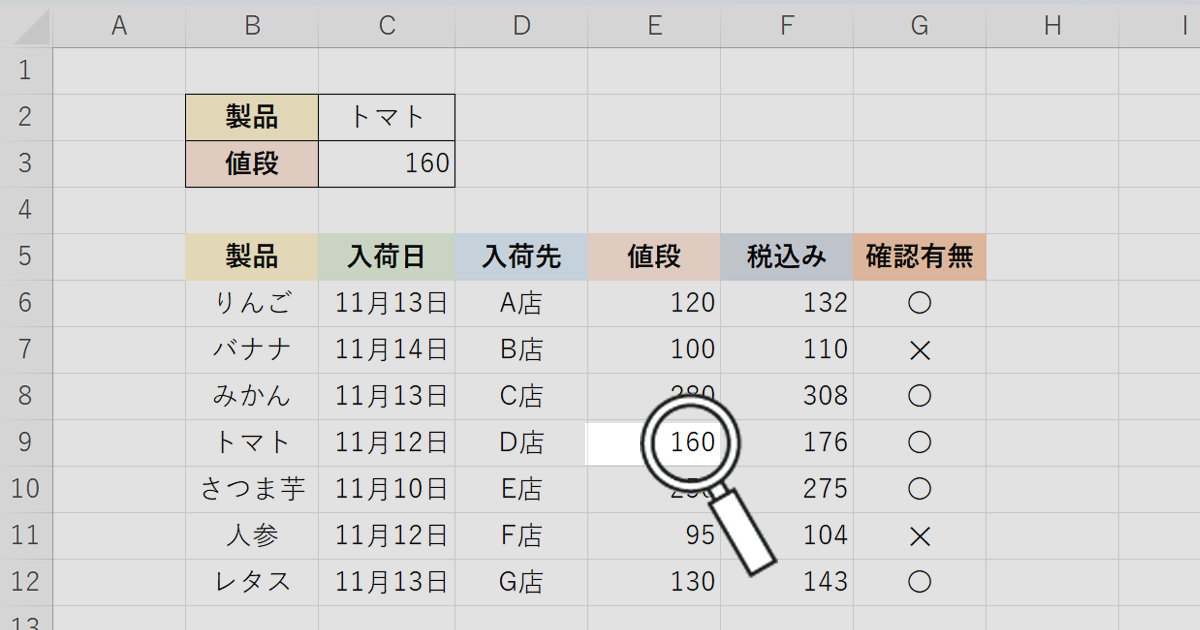


 サポート
サポート 導入支援
導入支援 導入事例
導入事例 製品
製品