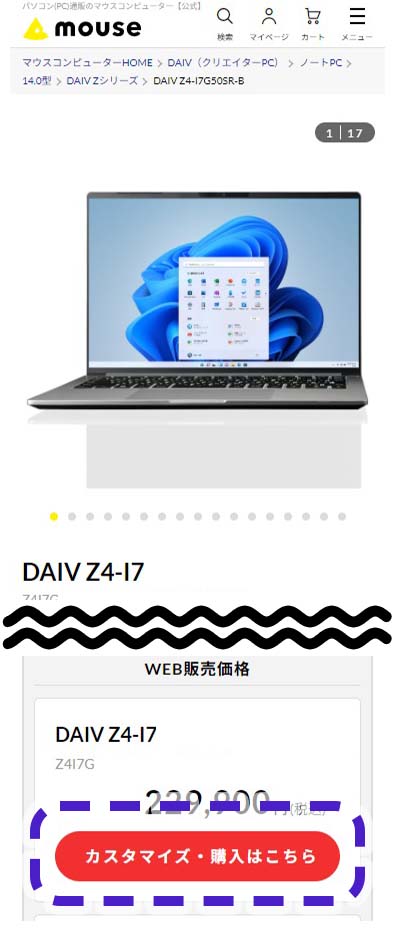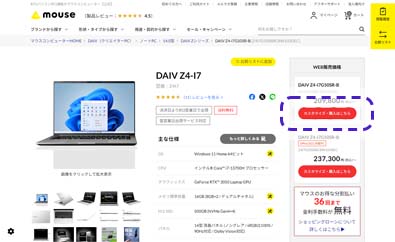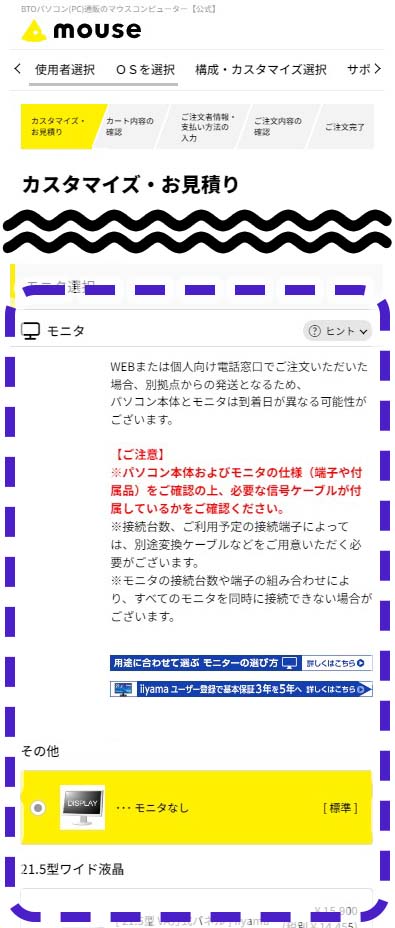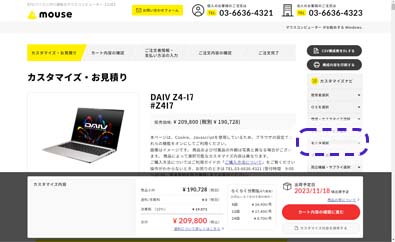YouTube や TikTok など動画投稿をメインとしたSNSの浸透で、ゲーム実況動画やレビュー動画、ペット動画やVlogなど一般ユーザーが作成した動画を見る機会が増え、「実際に自分も動画を作って投稿してみたい」と考える人も増えたのではないでしょうか。
このページでは、動画編集に興味があるものの「動画編集のはじめ方が分からない…」とお困りの初心者の方に向けて、ツールの準備から動画編集のやり方、動画編集ソフト、動画編集向きパソコン解説などをご紹介いたします。
ツールの準備
撮影機材

まずは動画データを用意するために必要な撮影機材を準備しましょう。
高画質(4K/フルHD)動画が撮れる本格的な機材を用意しなくても大丈夫です。スマートフォンやコンパクトデジタルカメラなどで問題ありません。一般のユーザーが投稿している動画の中にはスマートフォンで撮影されているものも多くあります。スマートフォンのカメラ性能は年々進化しており、機種によっては手振れ補正モードが備わっていたりデジタルカメラのように鮮明できれいな写真・動画が撮影できるモデルも多くあります。

その他、三脚、ジンバル(スタビライザー)、マイク、照明などが、撮影時にあると便利です。
編集機材
より完成度の高い動画を作成したい場合、編集作業はパソコンで行うことがおすすめですが、用途によってはスマートフォンでの編集の方が便利な場合があります。
スマートフォンでの編集メリット・パソコンでの編集メリットは以下があげられます。自分の用途に合った編集機材を選択しましょう。
パソコンでの編集のメリット
- 高いクオリティの動画が作れる
- 長時間の動画を編集ができる
- サクサク作業ができる
スマートフォンでの編集メリット
- 短い動画をサクッと編集ができる
- 編集した動画をSNSで共有ができる
- 隙間時間を利用して作業ができる
編集ソフト

動画編集ソフトによっては音声のアフレコ機能を備えているものやYouTubeなどのサービスに簡単にアップロードできる機能が付いているものなど、動画編集ソフトによってさまざまです。自分が作成したい動画に必要な機能を確認して選びましょう。
おすすめデバイス
すべての創作を掌握する左手デバイス
TourBox NEO
絵描きや画像、動画編集を簡単かつ直感的に
ユニークな操作ロジック、高度なカスタム性能、多様な形状のボタン、多彩な入力方法によって、TourBox NEOは独自の片手ブラインド操作を実現します。
ノブでタイムライン操作、色調補正、キャンバス回転、ブラシ調整などを便利に完成できます。キーボードやマウスのショートカット、プラグイン、マクロを完全カスタマイズ可能。さらに、TourBox独自のTourMenuを使用して、専用の色補正パネルを作成し、複雑なネイティブインターフェースからおさらばすることもできます。
※ カスタマイズ(BTO)は、DAIV デスクトップPC、ノートPCでのみ選択可能です。「外付け拡張デバイス」より購入が可能です。
動画編集のやり方
撮影&動画の読み込み
まずは手元にあるスマホなどの機材を使って動画データを準備をしましょう。
編集の際に使用する背景や、動画内に挿入したい写真、BGMなども準備しておくと便利です。
編集用の動画データが手元に揃ったら、パソコンにデータを転送します。パソコン内にデータを保存した後、動画編集ソフトに取り込みましょう。

動画データのカット・並び替え・トリミング
用意した動画データを分割して不要な部分を削除し(=カット)、使いたい場面をつなぎ合わせる作業を行います。又は動画データの冒頭と最後の不要な部分を削除して必要な部分だけを切り出しましょう(=トリミング)。第三者に見てもらうことを目的とした動画の場合は、視聴者が飽きないように動画のテンポや雰囲気を意識しましょう。
動画データのカットや
トリミングのメリット
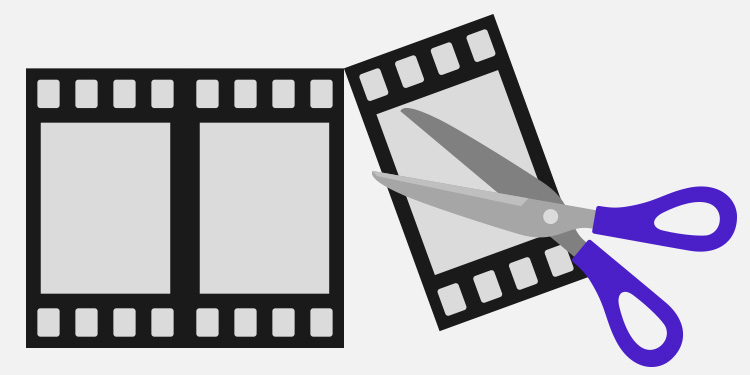
- 動画のテンポが良くなる
- 情報量が増える
- メリハリがつく
- 再生時間の短縮
カットする時のコツ
- 無音や音が小さい場面、動きがない場面はカット
- 会話やトークがメインの場合、1秒以上の間や「あの」「えっと」「えー」などのつなぎ言葉部分はカット
- 動画の目的に対して意味が薄い場面はカット
- 動作の途中・話の途中でカットしない
動画をつなげる時のコツ
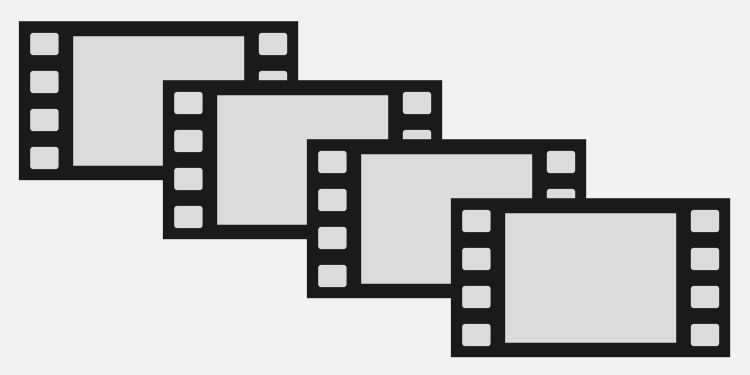
- 画面の中に映っている画が似ている場面を続けるのは避ける
- 場所の移動、服装や髪の長さの変化など時間の変化を感じるものはつなげ方を気を付ける
また、動画編集は負担のかかる作業であるため万が一フリーズ等が起こった時のために、編集作業中のこまめな保存と、元データのバックアップを取っておくことをおすすめします。
一通り編集が終わったらプレビューで最初から最後まで流れを確認しましょう。
エフェクト(視覚効果)・テロップの追加&色調補正
より注目してほしい場面を強調したり動画全体の表現を豊かにしたい場合はエフェクトを活用しましょう。また、音声無しでも内容が伝わるようにテロップを追加するとより分かりやすい動画になります。また、暗い場所での撮影や複数場面を1つにまとめる場合には、各場面の色味や明るさを合わせることで動画にまとまりが出ます。
効果的なエフェクト
- タイトルを入れる
- BGMを追加する
- シーンの切り替えにフェードやワイプなどの演出を加える(トランジション)
- 写真、イラスト、文字に「動き」を付ける(モーショングラフィックス)
- スローモーションや倍速、逆生成など動画に変化を加える(ビデオスピード)
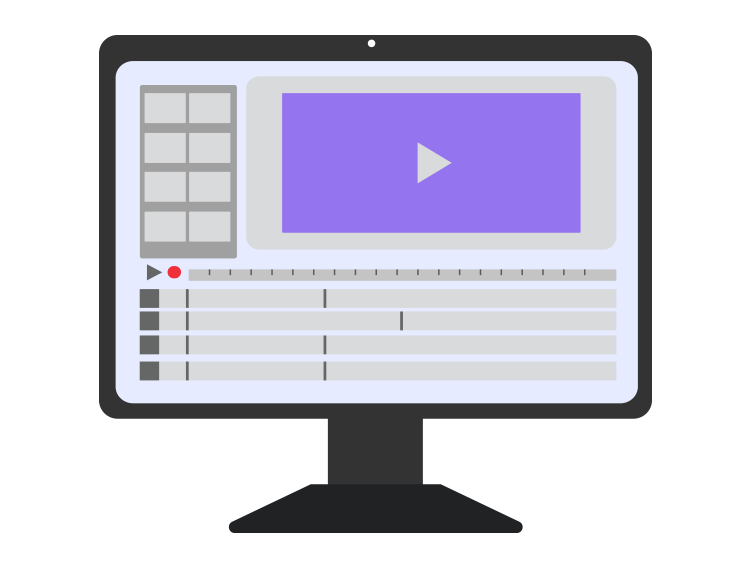
書き出し&アップロード
全ての編集・加工が完了したら編集ソフトから動画ファイルを書き出します。投稿したいメディアに掲載出来るフォーマットへ変換して書き出しましょう。長時間の動画や、高品質で設定した動画だとファイルの容量が大きくなり、書き出しにかかる時間が長くなります。
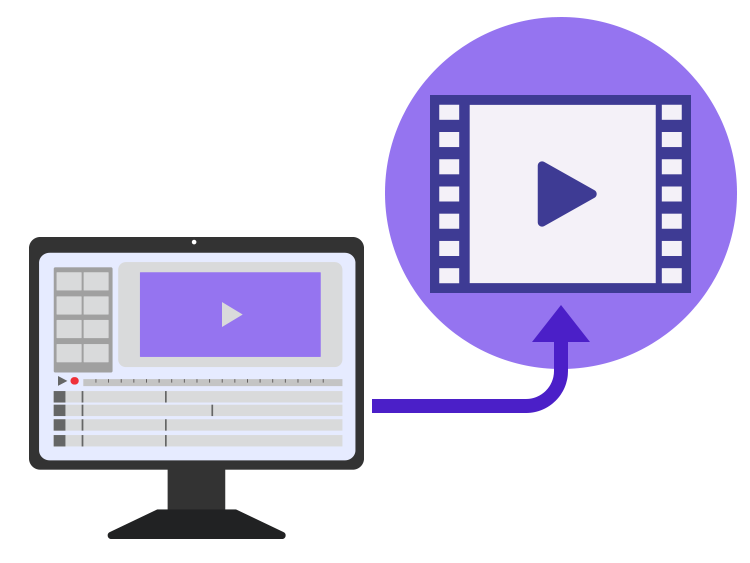
おすすめの動画編集ソフト
PowerDirector

こんな人にオススメ
- 動画編集を今まで一切やったことがない
- 個人利用目的
- まずは無償版で操作性、機能を試してみたい
ソフトウェア1本で基本的な操作が網羅され直感的に操作ができる編集ソフトウェアです。
初心者向けに開発されたソフトウェアのため、全く動画編集を行ったことがない方におすすめです。直感的操作できるため使い方を覚えやすく、動画のトリミングやエフェクトの追加、字幕やBGMなどの追加など基本的な機能が搭載されています。
また、縦横比1:1の正方形動画も作成することが可能なのも特長に一つです。通常版3種類とサブスクリプション版2種類の計5種類※があり、製品によって使用できる機能などが異なります。
無料体験版も用意されており、実際に操作してみて導入を検討したい人にもおすすめです。
※2023年8月時点
DaVinci Resolve

こんな人にオススメ
- ホームビデオなどや簡単な動画編集をやってみたい
- 映画制作など、プロユースでの使用を考えている
- まずは無償版で操作性、機能を試してみたい
ハリウッドでの映画制作で使用されるなど、本格的な動画・映像制作、編集ソフトウェアです。直観的な覚えやすい操作性、動画、音声編集やカラーコレクション、モーショングラフィックスまでの動画・映像編集制作に関する一連の作業をDaVinci Resolveのみで完結できるのが特長です。
無償版も用意されており導入ハードルも低く、初心者からプロユースまでおすすめできるソフトウェアです。
Adobe Premiere Pro

こんな人にオススメ
- プロフェッショナルな現場で使用する
- クラウド上など、グループワーク環境で編集を行う
- 他のAdobe製品ソフトウェアとの連携を重視する
プロフェッショナルな現場や、将来プロユースでの使用を前提にした場合に適した動画・映像編集用ソフトウェアです。
様々なプラグインに対応する拡張性があり他のAdobe製品との親和性も高く、モーショングラフィックスやデジタル合成・アニメーション編集が可能なAdobe After Effectsなどをはじめ、他の専門的なソフトウェアと連携しながら高度な動画・映像編集を行えます。また、Adobe Creative Cloudを利用したグループワークや業務連携フローの構築が容易なのも強みです。
Photoshop Elements & Premiere Elements

こんな人にオススメ
- 動画編集を今まで一切やったことがない
- サブスクリプションではなく買い切り型を希望
- 他のAdobe製品ソフトウェアとの連携を重視する
Photoshop Elements & Premiere Elements はともに、初心者からプロまですべての人を対象としたソフトウェアで料金体系もシンプルな買い切り型の製品となっています。
Photoshop Elements は、写真編集用ソフトではありますが動画内により凝ったデザインのテロップ作成をしたい場合に役立ちます。
Premiere Elements は、よく使われている基本的な機能を備え、使いやすく設計されているためPremire Proと比べ初心者でも様々なモードで簡単にビデオ編集が楽しめます。
動画編集に適したパソコンのスペック
動画編集の作業は、パソコンで行う作業の中でも比較的負荷のかかる作業のため、ある程度のスペックを搭載したパソコンで作業することがおすすめです。
どのようなパソコンを用意したら良いか、各パーツの目安となるスペックをご紹介いたします。
OS重要度
重要度
OSはユーザー数も多く、使える編集ソフトが比較的多いWindows がおすすめです。
Windows 11、または Windows 10 を搭載したモデルを選びましょう。
CPU重要度
重要度
CPUの性能は編集ソフトの動作や、データの移動などすべての作業の快適さに直結する要素ですので、十分なスペックのものを選びましょう。
また、使用したいソフトによっては推奨しているCPUのスペックがあるため、あらかじめ使用したいソフトが決まっている方は確認をしましょう。
CPUにはインテルとAMDの2つのメーカーがあります。
インテル製なら「Core i5」、AMD製なら「Ryzen5」は最低でも必要です。
より快適に作業をしたい場合は、インテル製は「Core i7」以上、AMD製なら「Ryzen7」以上のCPUを搭載するのがおすすめです。
CPUについて詳しく以下をご覧ください。
メモリ重要度
重要度
メモリはCPUとストレージの間でやりとりするデータやプログラムを一時的に保存する記憶装置です。
メモリ容量=作業場となるため、複数の処理をすることが多い動画編集作業では、搭載する容量が多いほど作業をスムーズに行いやすくなります。「16GB」以上搭載できると安心です。
メモリについて詳しく以下をご覧ください。
ストレージ(SSD / HDD)重要度
重要度
ストレージはパソコン内のデータだけでなく、アプリケーションやオペレーティングシステムを長期的に保存するため、システムの起動やデータの読み書き、アプリの立ち上げ時間などにも関わります。
ストレージには「SSD」と「HDD」があり、「SSD」の方がデータの読み込みが高速で、「HDD」の方が比較的価格が安いのが特長です。「SSD」を最低限「500GB」を搭載し、パソコン購入時の予算に余裕がある方は「1TB」以上の容量を選ぶのがおすすめです。
容量不足の部分にサブストレージとして作成した動画のデータを保存するのに「HDD」を活用することもおすすめです。
パソコン本体に十分な容量を搭載できない場合、外付けストレージを取り付けたり、クラウド上のストレージサービスを利用することでパソコン本体の容量不足を解消することも可能です。
ストレージについて詳しく以下をご覧ください。
グラフィックス(グラフィックボード)重要度
重要度
グラフィックス(グラフィックボードや、GPUとも呼称されます)は、パソコン上で動作するゲームや映像コンテンツなどの画像処理を専門に行います。 動画編集ソフトによってグラフィックスに対応しているかどうかが異なるため、CPUやメモリほど重要性は高くありませんが、高性能なグラフィックスを搭載していると動画の書き出し時間が短くなるといったメリットもあります。使用予定の動画編集ソフトが検証・推奨しているグラフィックスを確認して搭載するのがおすすめです。
グラフィックス(グラフィックボード)について詳しくは以下をご覧ください。
動画編集におすすめ「DAIV」!クリエイターによる、クリエイターのためのPC
動画編集用パソコンをお探しなら、プロの現場でも支持され、クリエイターの視点で開発された DAIVブランドの製品がおすすめです。大容量の画像や映像データには、高い処理能力が必要になり費用が高くなりがちですが、DAIVなら豊富なモデル展開とカスタマイズで、用途に合ったスペックが選択可能です。
DAIVについて詳しくは以下をご覧ください。